VRアプリ開発のための環境構築ガイド(Google VR SDK)(その3)
今回はAndroid端末実機にてVRサンプルプログラムの動作確認をおこなうために、Android端末のUSBデバッグ機能を有効にする方法と、Unityのインストール方法を説明いたします。
Android端末のUSBデバッグ機能を有効にする方法
USBデバッグ機能を有効にするためには、ご使用のAndroid端末の「開発者向けオプション」を有効にする必要があります。ご使用の端末の「設定」画面から端末情報の「ビルド番号」を探す必要があります。「ビルド番号」の場所は使用している端末により異なりますが、Google製のAndroidリファレンス端末であるNexusシリーズなどの場合、「設定」>「端末情報」>「ビルド番号」で確認が可能です。見つからない場合は、ご使用の端末のマニュアルをご参照ください。
「ビルド番号」の場所(Google Nexus6の場合)
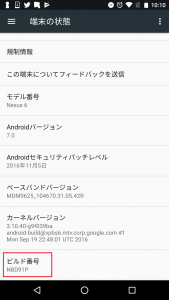
上記の手順にて「ビルド番号」が見つかったら、「ビルド番号」をタップしてください。「デベロッパーになるまであとXステップです」とのメッセージが表示されますので、引き続きタップしてください。7回タップすると「これでデベロッパーになりました!」と表示され「開発者向けオプション」が有効化されます。
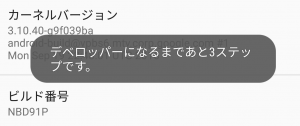
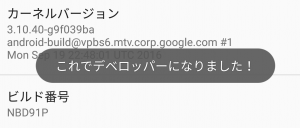
「開発者向けオプション」が有効化されると「設定」の中に「開発者向けオプション」が表示されますので、その中の「USBデバッグ」をONにしてください。
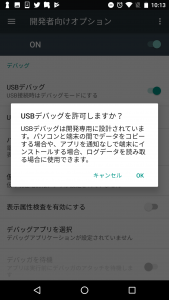
USBデバッグをおこなうには使用している端末とPCをUSBケーブルで接続する必要があるのですが、ご使用の端末用のUSBドライバーのインストールが必要になる場合があります。詳細はご使用の端末メーカーのWebサイトなどをご参照ください。
Unityのインストール方法
以下のURLよりUnityのインストーラのダウンロードをおこないます。
https://store.unity.com/ja/download
※Google VR SDKではUnityのバージョンは「release 2017.4」以降が推奨されています。
本連載は「2018.2.18」のWindowsバージョンを使用してインストールをおこないます。
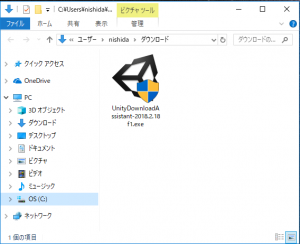
ダウンロードが完了したら上図のインストーラをダブルクリックしてインストールを開始します。
インストール時にインストールするコンポーネントの選択画面が表示されますので、
Unity本体に加えて「Android Build Support」にもチェックをつけるようにしてください(下図参照)。
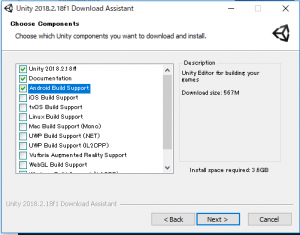
Unityのインストールが完了しましたら、Google VR(Cardboard/Daydream)の開発環境構築の設定用にUnityの設定をおこなう必要があります。
具体的には以下の項目の設定をおこないます。
・Android SDKのパスを設定
・Google VR SDK for Unityのインポート
・GoogleCardboard/Daydream用のビルド設定
これらの設定方法は次回に説明したいと思います。
木曜日担当:nishida
nishida at 2018年12月20日 10:00:31
