VRアプリ開発のための環境構築ガイド(Google VR SDK)(その4)
前回(その3)ではUnityのインストールまで完了したので、今回はVRアプリ(Google VR SDK)開発のためのUnityの設定方法について説明をおこないたいと思います。
Android SDKのパスを設定する
Unityを使用してAndoridのプロジェクトの制作をおこなうにはUnityの設定にてAndroid SDKのパスを指定する必要があります。
Android SDKのパスの確認をおこなうには、Android Studio SDK Managerを使用してAndroid SDKのインストールパスの確認をおこないます。Android Studioの起動をおこない、ToolsメニューからAndroid > SDK Managerを選択してください。下図の画面が表示されますので、赤枠箇所がAndroid SDKのインストールパスになります。
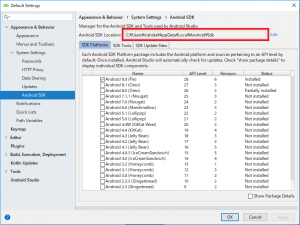
Android SDKのインストールパスが判明したら、Unityで設定をおこないます。Unityの起動をおこない、Edit > Preferences > External Tools を開いてください。
下図の画面が表示されますので、下図の赤枠箇所にAndroid SDKのインストールパスの指定をおこないます。
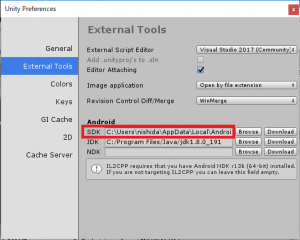
Google VR SDK for Unityのインポート
Unityの起動をおこない、新規に3Dプロジェクトの作成をおこないます。
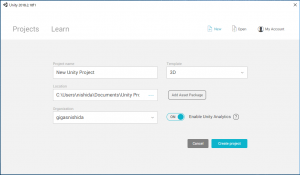
以下のURLから「GoogleVRForUnity_****.unitypackage」(****部分はバージョン番号)のダウンロードをおこないます。
https://github.com/googlevr/gvr-unity-sdk/releases
UnityのAssetsメニューから Import Package > Custom Package を開き、ダウンロードした「GoogleVRForUnity_****.unitypackage」のインポートをおこないます。
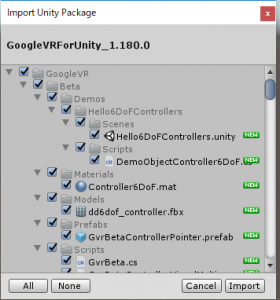
上図の画面が表示されたら、すべてにチェックが入っていることを確認した上で「Import」ボタンをクリックします。
GoogleCardboard/Daydream用のビルド設定
UnityのFileメニューより Build Settings を開き、Platform 設定をAndroid に変更をおこない
「Switch Platform」ボタンをクリックします。
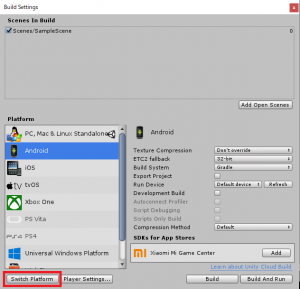
「Player Settings」ボタン(上図の「Switch Platform」ボタンのとなりにあります)をクリックします。
Player Settings画面が開きますので以下のように設定します。
Player Settingsの設定
■XR Settings
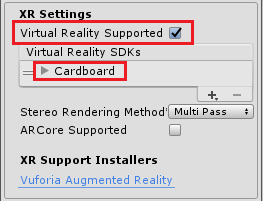
・Virtual Reality Supported・・・チェックを付ける
・Virtual Reality SDKs・・・Cardboard (またはDaydream )の選択をおこなう
■Other Settings > Identification
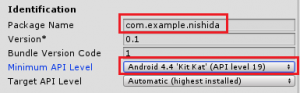
・ Package Name・・・重複しないような名称に設定する
・Minimum API Level・・・Android 4.4 ‘KitKat’ (API level 19) 以上に設定する
以上の設定でVRアプリ(Google VR SDK)開発のためのUnityの設定は完了です。
次回はVRのサンプルプログラムをUnityや実機(Androidスマートフォン)で実際に動かしてみたいと思います。
木曜日担当:nishida
nishida at 2018年12月27日 10:00:45