技術情報
- 2022年11月01日
- 技術情報
Log Viewer library for Laravel
Today, I would like to share just a library for viewing logs in Laravel. Let’s take a look.
The library’s name is Log Viewer. This library is very cool to see Laravel log entries clearly and quickly. And you can also search and filter the logs, and each log entry is shareable links.
I’m sure that this library make developers efficient to work for debugging or something like using log files.
You can check out for more details here.
This is all for now. Hope you enjoy that.
By Asahi
waithaw at 2022年11月01日 10:00:00
- 2022年10月28日
- 技術情報
Flutterで水平方向の点線を作成する方法
Flutterで水平のダッシュや点線がうまく描けない場合は、以下の例を参照してください。
線を引きたいときは、CustomPaint機能を使って、いろいろな線を描いてみましょう。
水平線はCanvas上でのdrawLineという機能でoffsetを設定され、描画されます。
コード
return Scaffold(
appBar: AppBar(
title: Text("Horizontal Dotted/Dash Line"),
backgroundColor: Colors.blueAccent,
),
body: Container(
color: Colors.white,
height: 150.0,
child: Center(
child:CustomPaint(painter: DrawDottedhorizontalline()),
),
),
);class DrawDottedhorizontalline extends CustomPainter {
late Paint _paint;
DrawDottedhorizontalline() {
_paint = Paint();
_paint.color = Colors.black; //dots color
_paint.strokeWidth = 2; //dots thickness
_paint.strokeCap = StrokeCap.square; //dots corner edges
}
@override
void paint(Canvas canvas, Size size) {
for (double i = -300; i < 300; i = i + 15) {
// 15 is space between dots
if (i % 2 == 0) {
canvas.drawLine(Offset(i, 0), Offset(i + 20, 0.0), _paint);
}
}
}
@override
bool shouldRepaint(CustomPainter oldDelegate) {
return false;
}
}結果
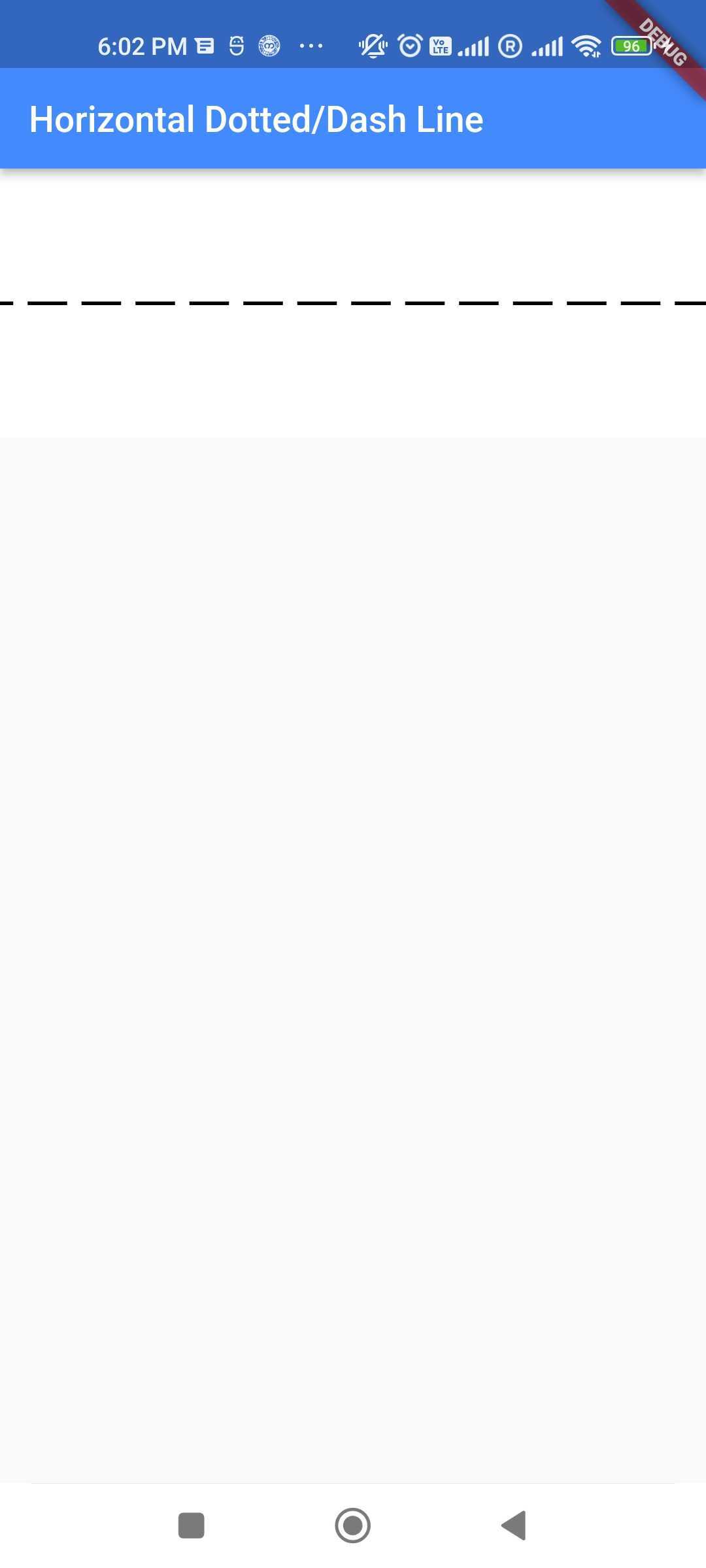
金曜担当 – Ami
asahi at 2022年10月28日 10:00:00
- 2022年10月25日
- 技術情報
Five most used PHP Testing frameworks
Today, I would like to share about some popular PHP testing frameworks.
There are many automated testing frameworks in PHP. Among them, I will list down 5 most used frameworks. Let’s take a look.
1. PHPUnit
2. PHPSPec
3. StoryPlayer
4. Codeception
5. Behat
You can check by clicking each list item for more details.
This is all for now. Hope you enjoy that.
By Asahi
waithaw at 2022年10月25日 10:00:00
- 2022年10月21日
- 技術情報
Flutterでアドレス、件名、本文のあるメールアプリケーションを開く方法
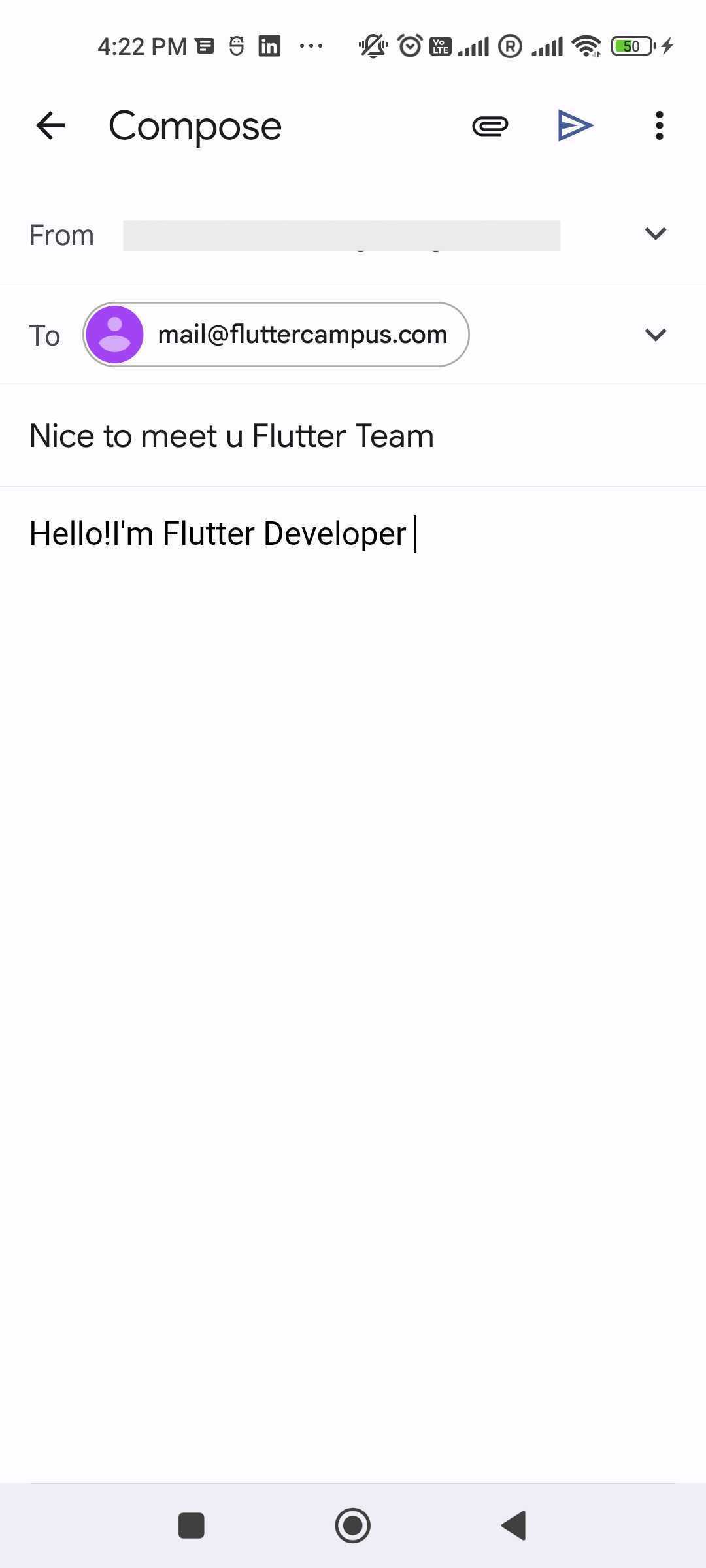
今回は自分のメールアプリをFlutterの方から開く方法を紹介します。
まずは、pubspec.yamlで開く必要があるpackageを追加します。
url_launcher: ^6.1.5アドレス、件名、本文を指定してメールアプリを開く方法
String email = Uri.encodeComponent("mail@fluttercampus.com");
String subject = Uri.encodeComponent("Nice to meet u Flutter Team");
String body = Uri.encodeComponent("Hello!I'm Flutter Developer");
Uri mail = Uri.parse("mailto:$email?subject=$subject&body=$body");
if (await launchUrl(mail)) {
}else{
}ボタンをタップする時、上記のことをコールます。
ElevatedButton(
onPressed: ()async{
//上記のことをコール
},
child: Text("今すぐメールを送る")
);asahi at 2022年10月21日 10:00:00
- 2022年10月20日
- 技術情報
Emmetの使用(3)
nishida at 2022年10月20日 10:00:00