AutoGPTを使う 実行編
- 2023年5月24日
- AI
前回、AutoGPTの各APIの設定を行いましたので、
今回はAutoGPTを実行します。
まず、AutoGPTを導入したフォルダをターミナルで開き、
“./run.bat”
と入力して実行します。
そうすると、AutoGPTが起動するので入力が可能になるまで少し待ちます。
“I want Auto-GPT to:” と表示されたら、入力が可能になります。
ここでAutoGPTにやって欲しい事を入力しても良いですが、今回は詳しく設定したいので
”–manual” と入力して詳細に設定できるモードに入ります。
詳細モードでは、AIの名前、AIが行う事、5つのゴール、
ドルで指定するOpen AIのAPIの利用上限を設定することができます。
例として世界で最も標高の高い山について調べて要約させ、
分かりやすくグラフィカルに表示するHTMLファイルを出力してもらいます。
以下の様に入力して実行しました。
AI Name: what is the highest mountain
Role: I want you to search the internet for the world’s best names and details and create an HTML file that graphically
displays the results.
Goals 1: Look up the highest mountain on the internet
Goals 2: Look up detailed information on the mountain on the Internet.
Goals 3: Summarize the information you have researched
Goals 4: Creates an HTML file that presents summary information in an easy-to-understand graphical display.
Goals 5: Outputs the path where the created HTML file is saved
Budget: $0.1
”Budget” にAPIの利用上限として0.1ドルを設定しました。
実行していると、”Input:”と表示され入力待機状態になり、
AIが次に行うことをユーザーに実行して良いかと聞いてくるので、
許可するなら”y”を、N回連続で許可するなら”y -N”を、中断するなら”n”を入力します。
また、AIが同じような事を何度も何度も繰り返し、次の作業に進まない時は、
”Input:”の後に、指示や要望を入力すると、次の作業に進んでくれます。
AutoGPTの作業が完了すると、出力結果が”AutoGPTの導入フォルダ/autogpt/auto_gpt_workspace/”に出力されているので、確認します。
今回はHTMLとして出力しろと指示していたので”.html”ファイルを確認します。
世界で最も標高の高い山、エベレストの情報が”.html”ファイルに出力されていました。
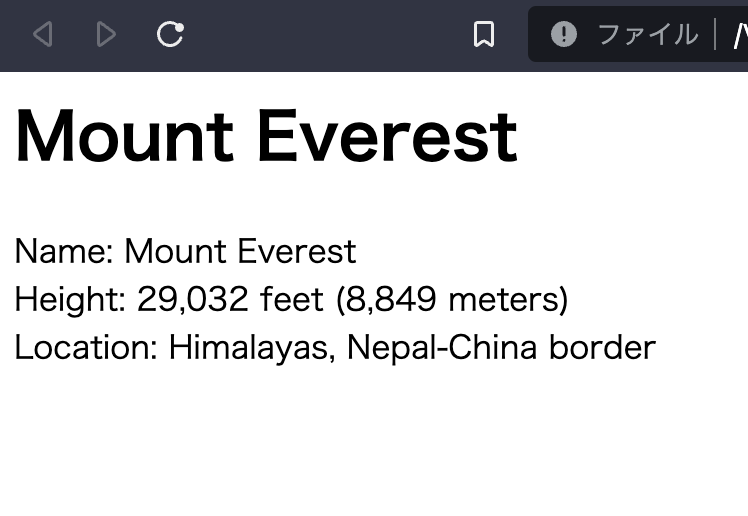
しかし、途中でAPI利用上限に達した為か、AIへの指示が良くなかったのか
”グラフィカルに”と指示を行なったつもりでしたが、
テキストのみの簡素な出力結果となりました。
結果は思ったものとは少し違いましたが
AutoGPTに指示を行い、ファイルの出力ができました。
使いこなすには何度か試して、適切な指示を出す必要がありそうです。
水曜担当:Tanaka
tanaka at 2023年05月24日 10:00:00