AutoGPTを使う 設定編
- 2023年5月17日
- AI
前回、AutoGPTの導入を行いましたので、
今回はAutoGPTで使用する各APIの設定を行なっていきます。
まず始めに、前回Gitでプルを行ったフォルダを開き、
“.env.template”を”.env”というファイル名で複製します。
OpenAIのAPIの設定
次にOpenAIのAPIを発行します。
OpenAIにログインを行い、
メニューから”API keys”を選択し、適当な名前を付け、
“Create secret key”を押下して
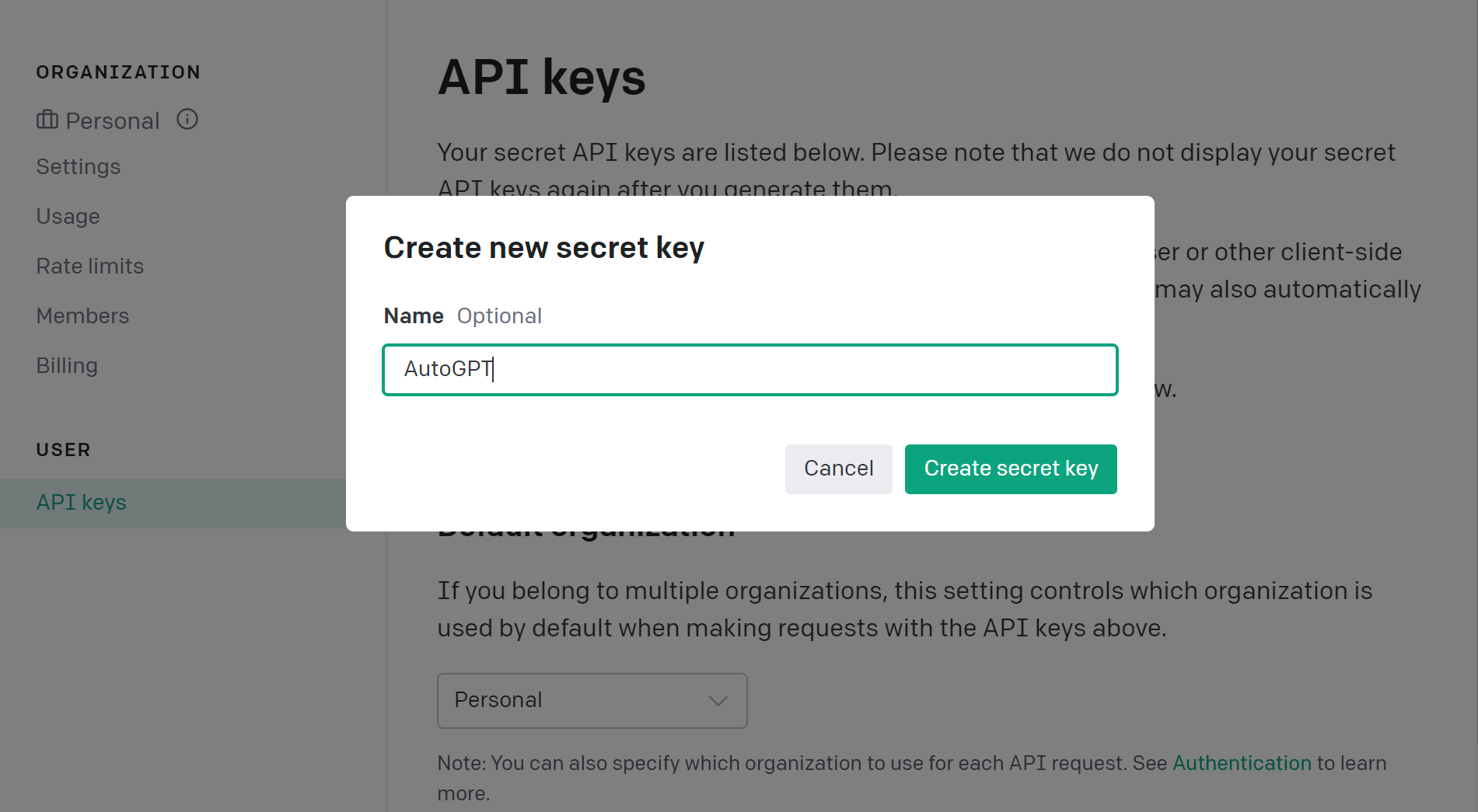
APIキーを発行します。発行が完了すると、
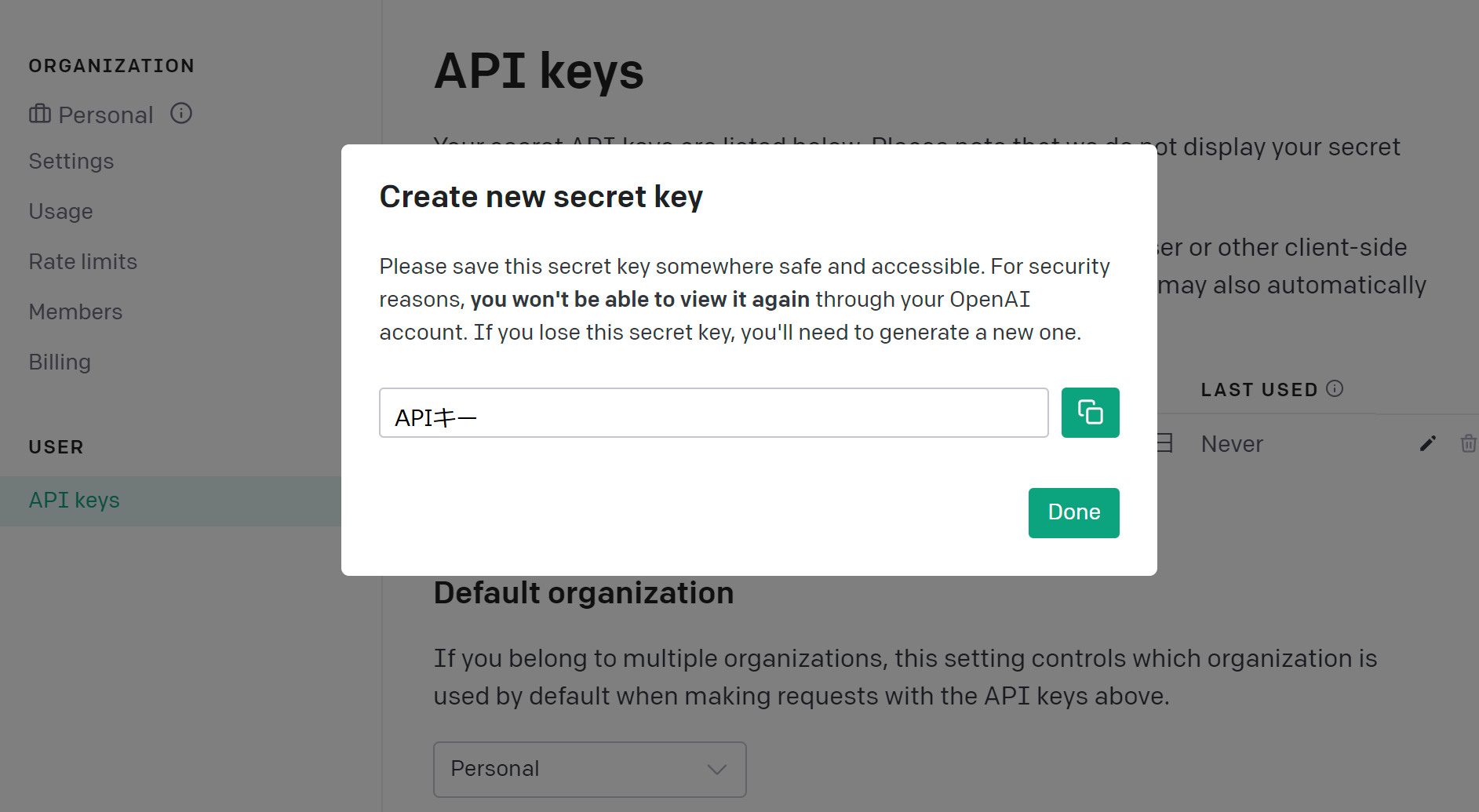
画面にAPIキーが表示されるので保存しておきます。
この情報を”.env”ファイルの”OPENAI_API_KEY”の値にOpenAIのAPIキーを設定します。
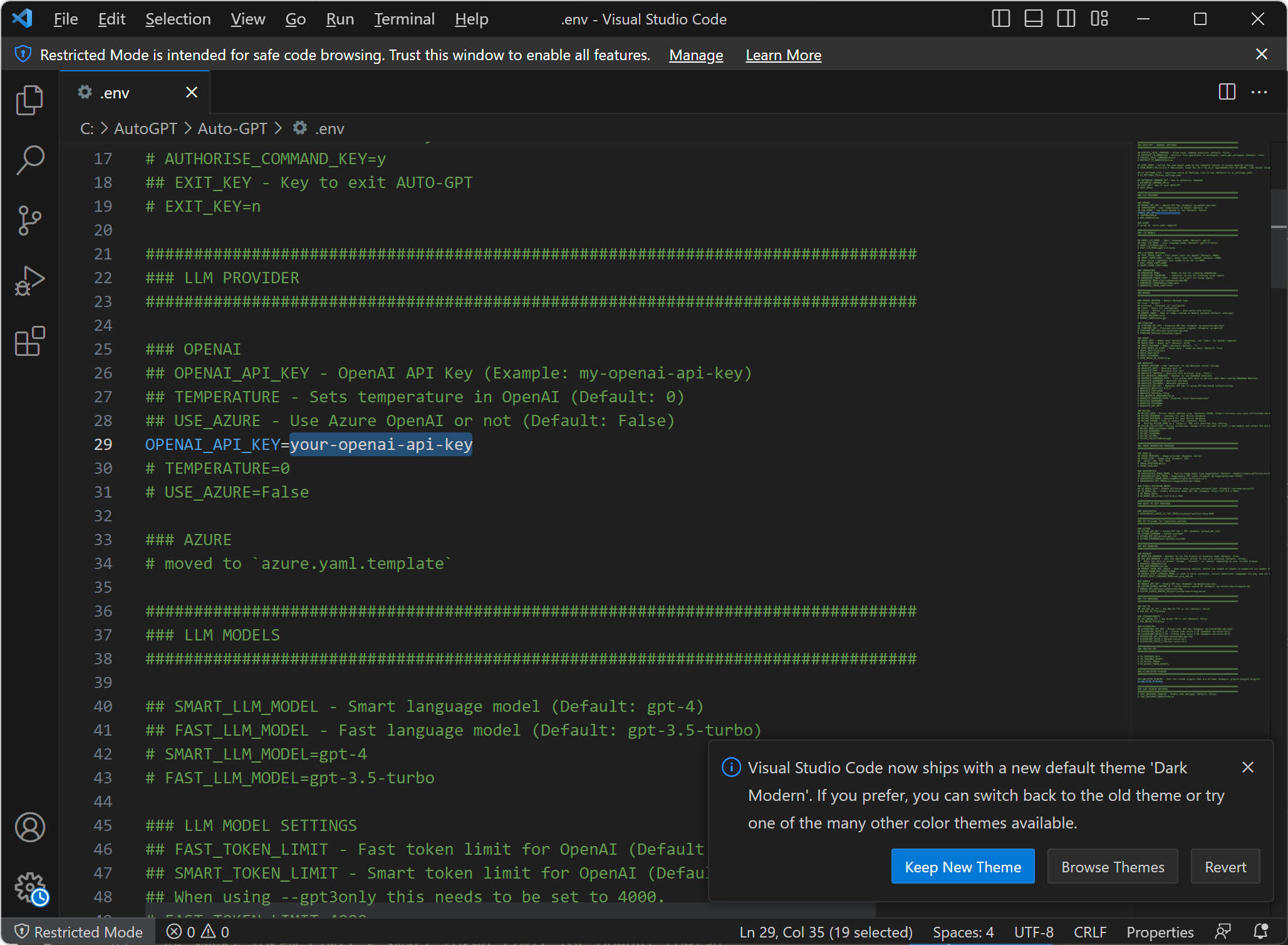
PinecoreのAPIの設定
続いてPinecoreのAPIキーを発行します
Pinecoreにログインし、メニューから”API keys”を開きます。
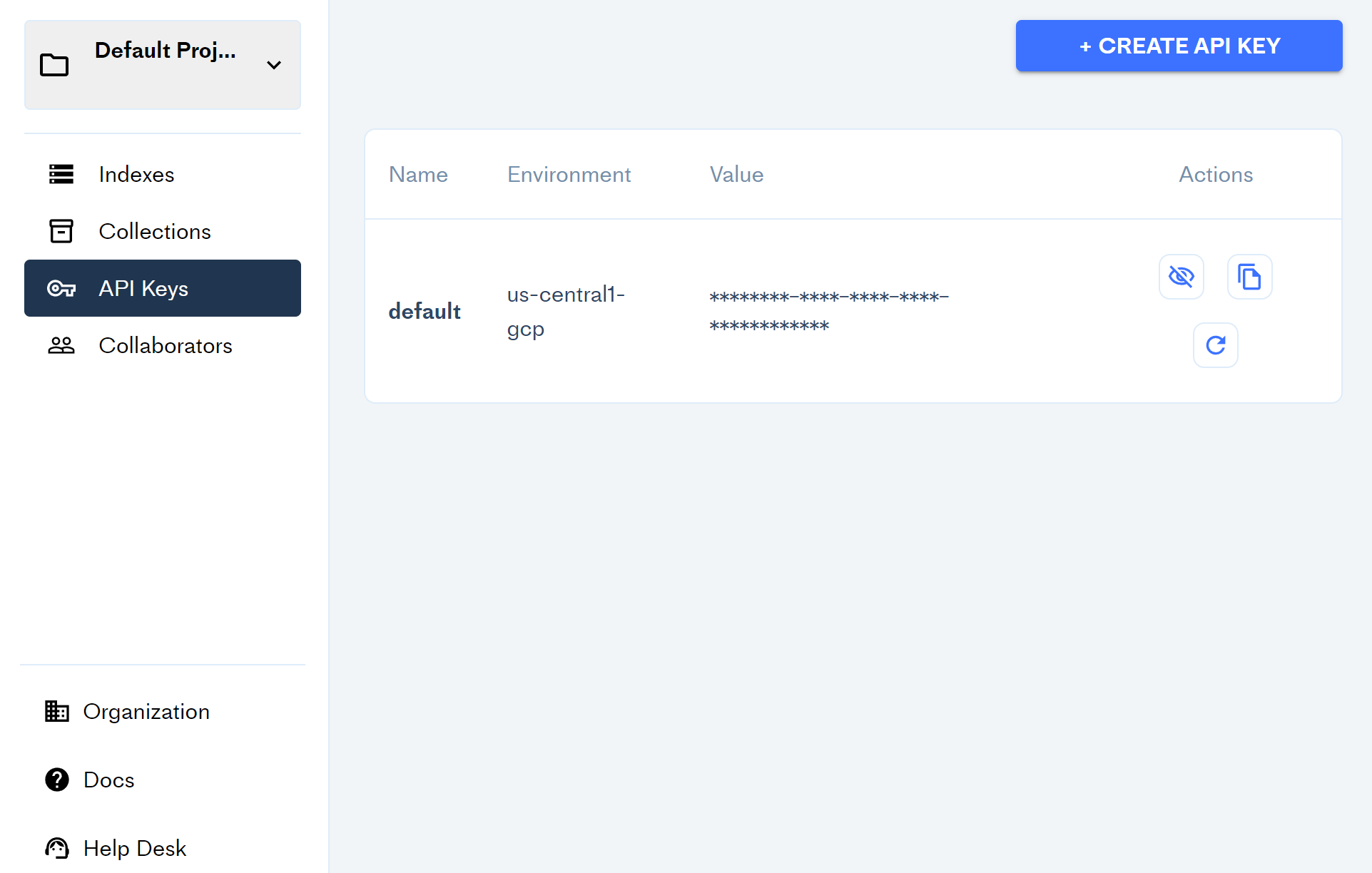
画面右上の”CREATE API KEY”を押下し、適当な名前を付けAPIキーを発行します。
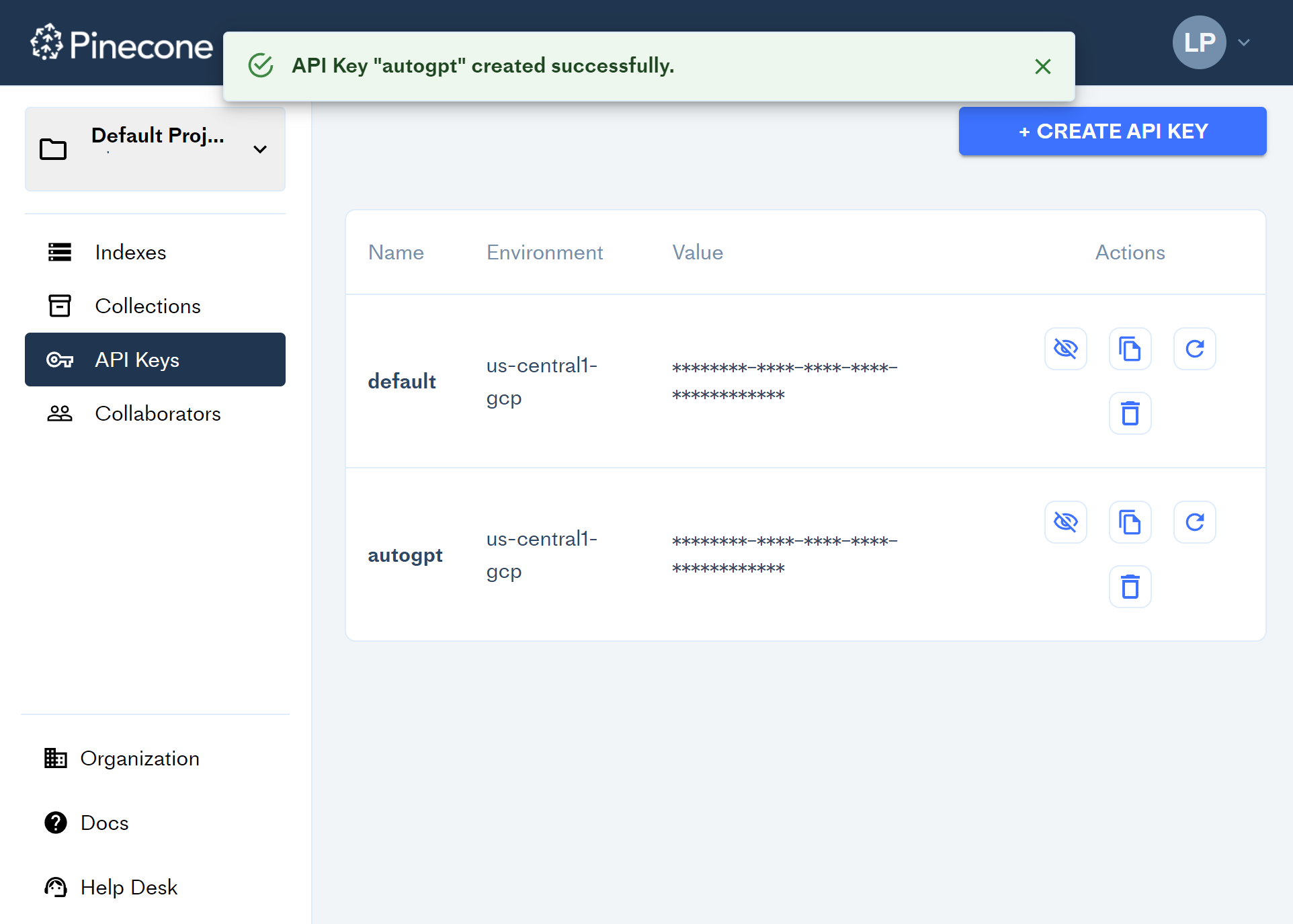
発行が完了すると、一覧に先ほど入力した名前の項目が追加されているので、
ActionsボタンからAPIキーをコピーし保存しておきます。
また、追加された項目のEnvironmentの値も保存しておきます
これらの情報をenvファイルに設定します。
“.env”ファイルの”PINECONE_API_KEY”の値にPinecoreのAPIキーを、
“.env”ファイルの”PINECONE_ENV”の値にPinecoreのEnvironmentの値を設定します。
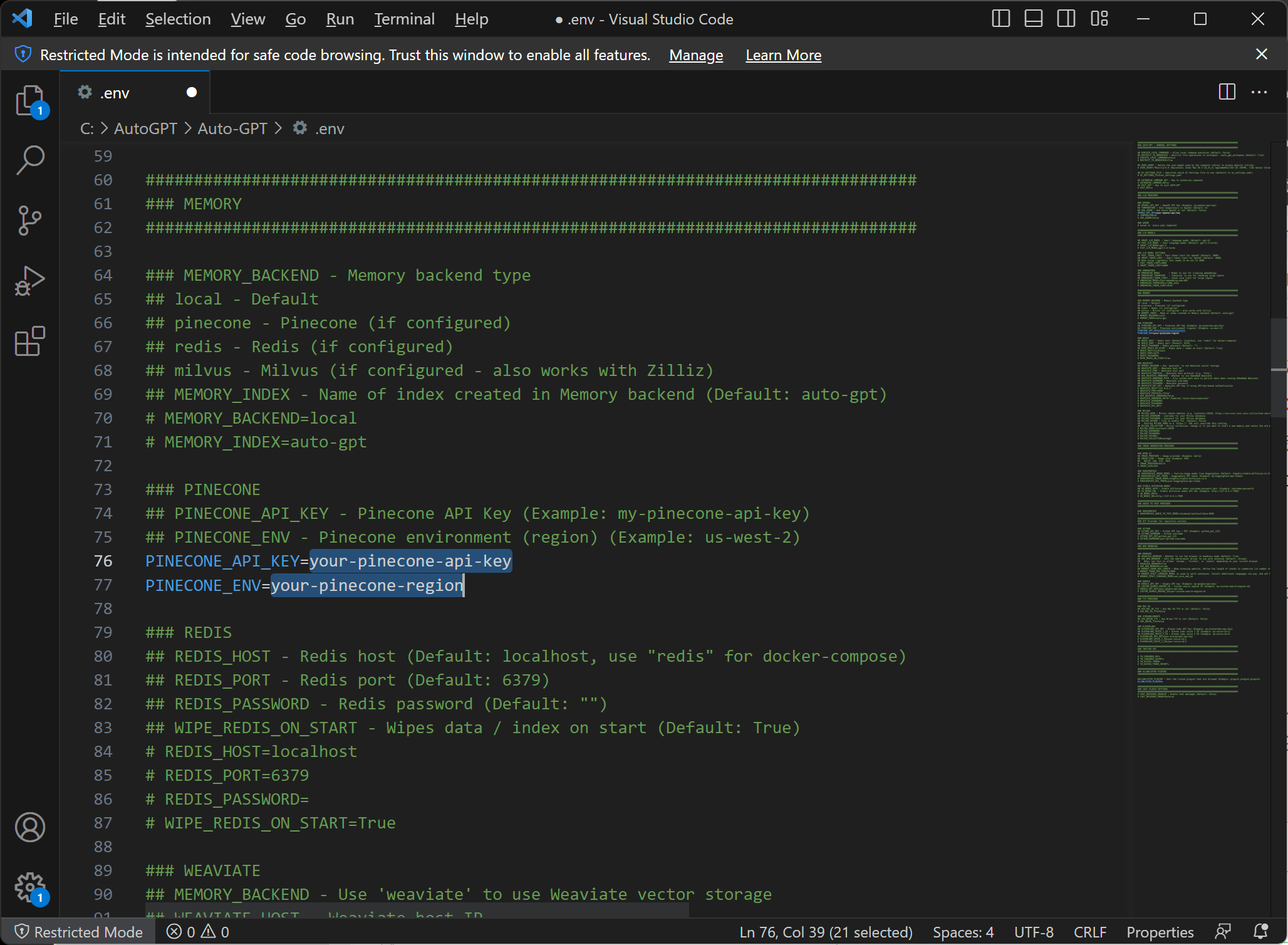
Google APIと検索エンジンの設定
最後にGoogleのAPIキーの発行と、”Custom Search”を利用できるようにします。
Google Cloudにログインし、コンソールから新しいプロジェクトを作成します。
“APIとサービス”から”Custom Search API”を有効にした後、
”認証情報を作成”からAPIキーを発行し保存しておきます。
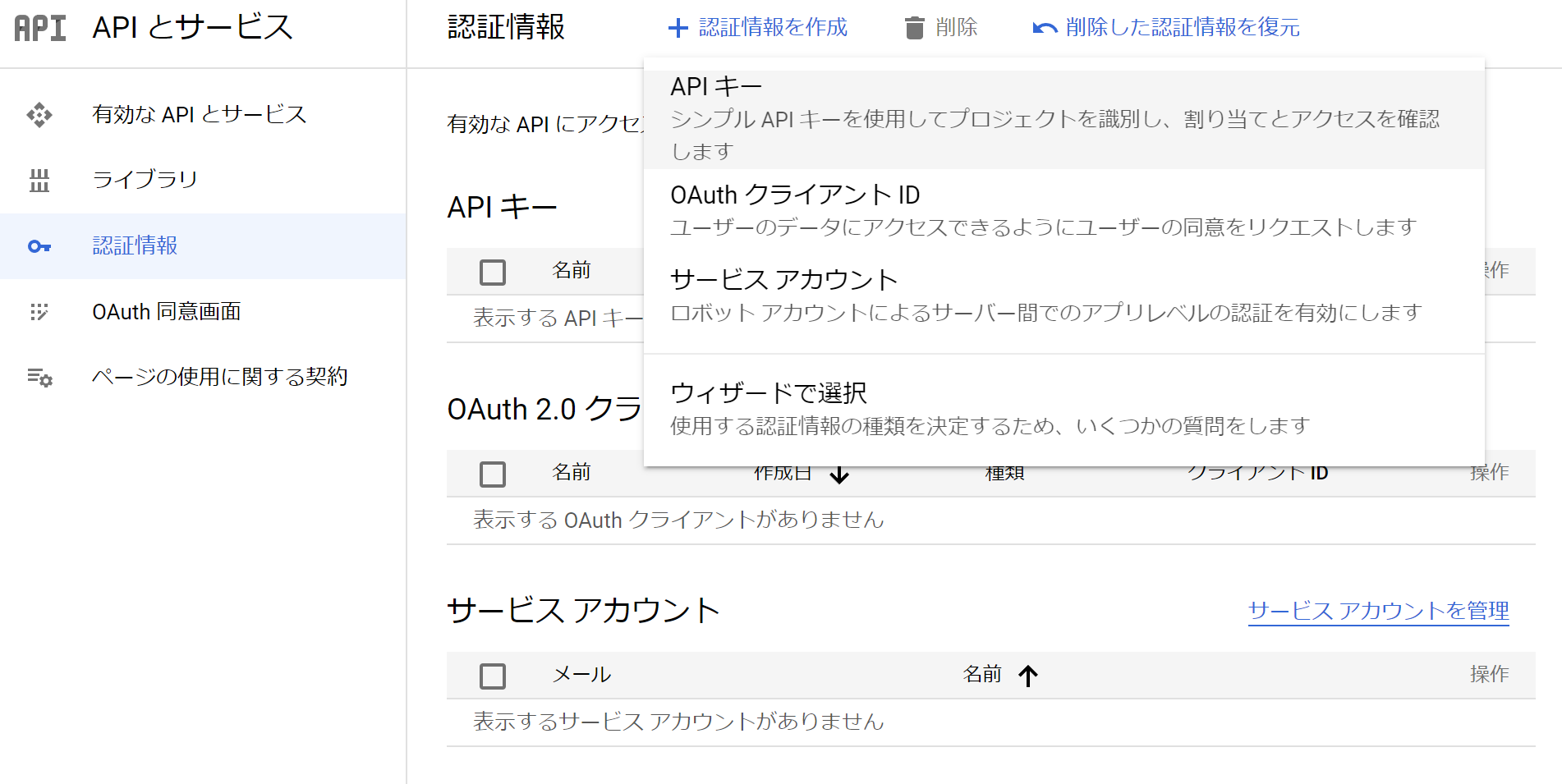
続いて、Googleの”プログラム可能な検索エンジン”を開き、
右上の使ってみるをクリックします。
すると、新しい検索エンジンを作成する画面が表示されますので
適当な名前を入力し、検索対象を”ウェブ全体を検索”を選択して作成します。
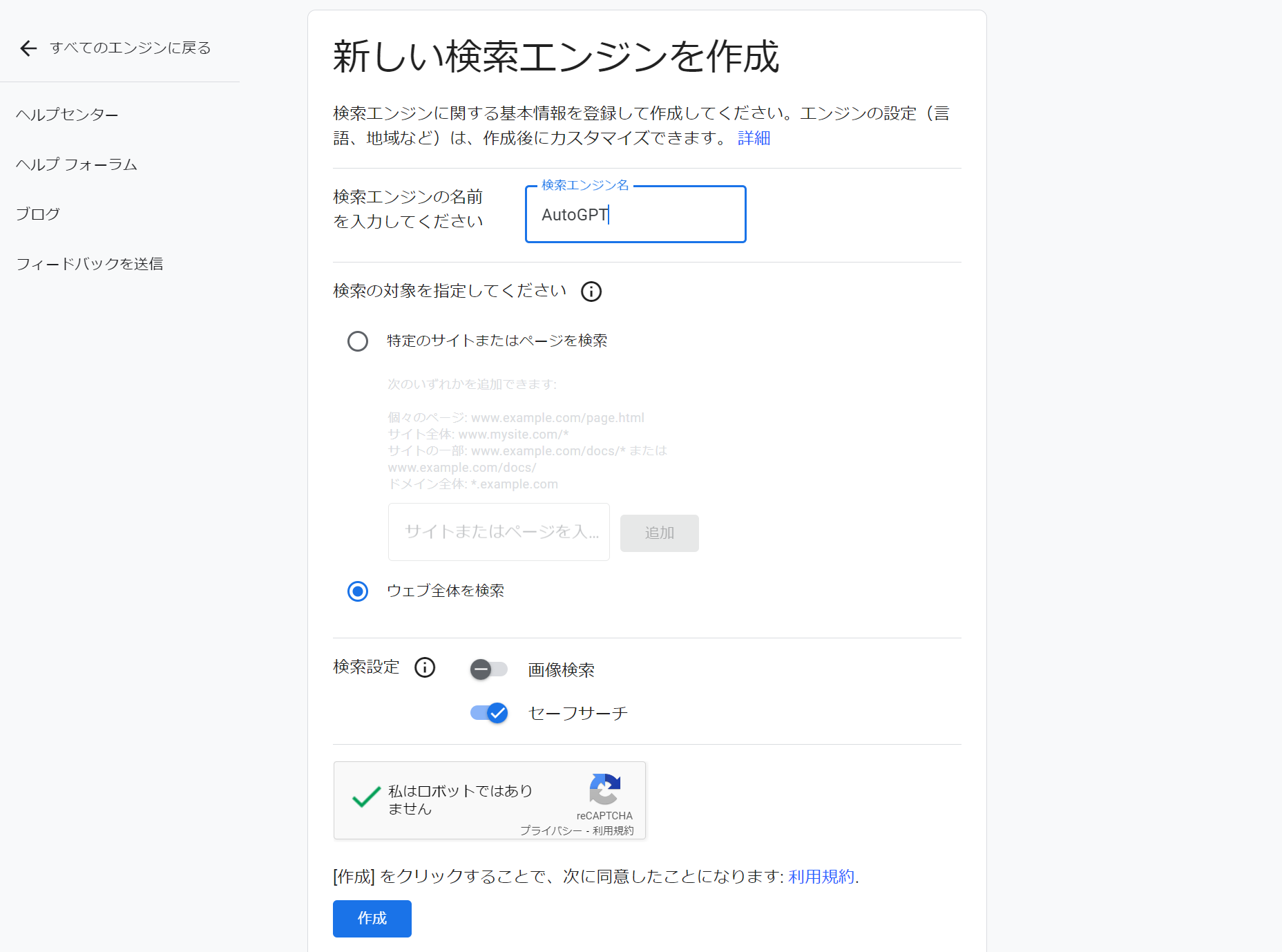
作成が完了すると以下の画像の画面が表示されますので、
HTMLコードのうち、画像では選択状態になっている
scriptタグのsrc URLのcxパラメータの英数字をコピーして保存しておきます
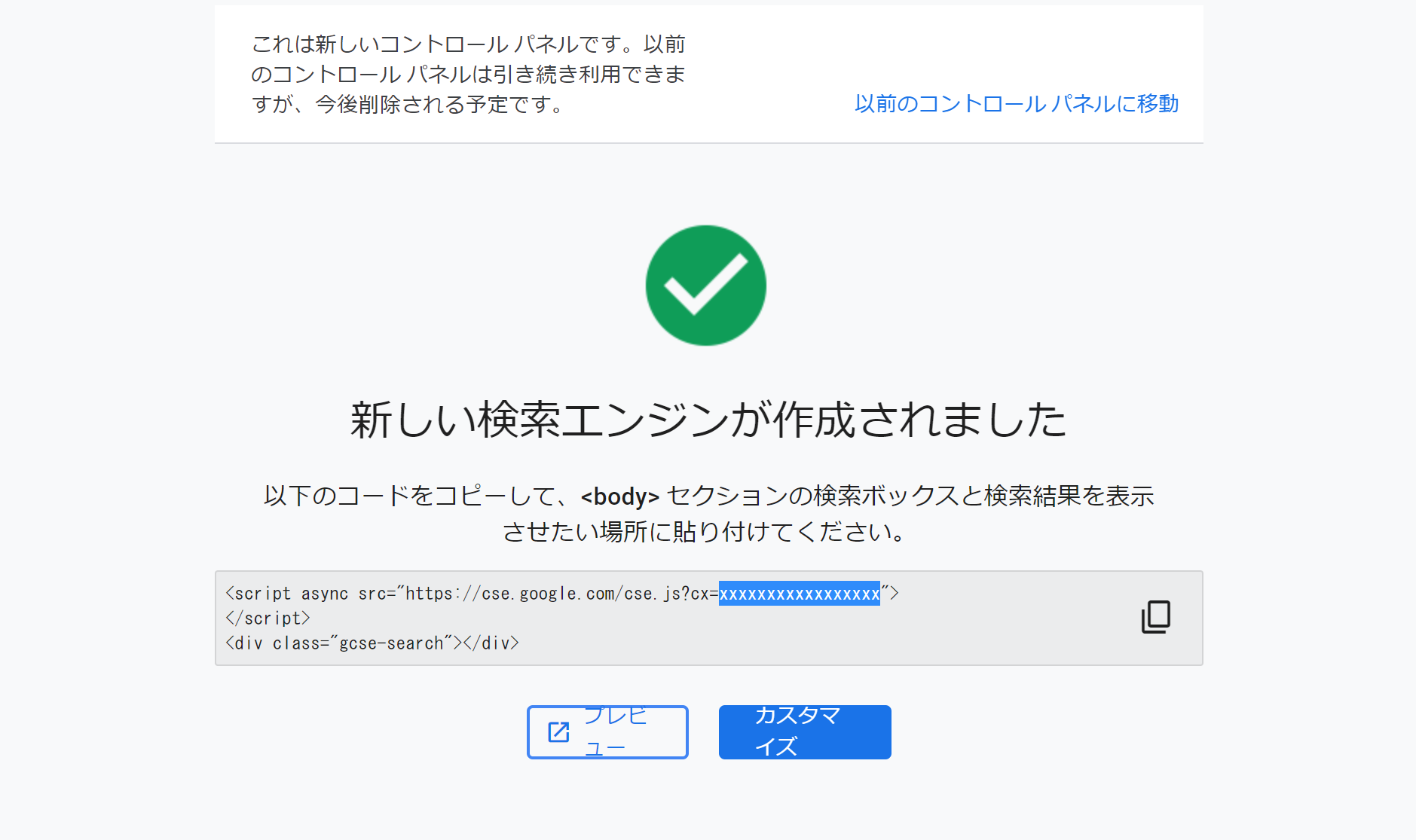
これらの情報をenvファイルに設定します。
“.env”ファイルの”GOOGLE_API_KEY”の値にGoogleのAPIキーを設定します。
“.env”ファイルの”CUSTOM_SEARCH_ENGINE_ID”の値に
プログラム可能な検索エンジンのcxの値を設定します。
以上で各APIの設定は完了です。
次回は実際にAutoGPTを実行してみます。
水曜担当: Tanaka
tanaka at 2023年05月17日 10:00:00