OpenAI GPT API(1)
- 2023年5月11日
- AI
OpenAIのGPT APIは今話題のChatGPTやAutoGPTにも組み込まれています。
OpenAIのAPIを普段の業務に役立つ使用方法や既存のWebシステムにAIを導入してより便利にする方法などを模索しながらブログを更新していければと思います。
今回は初回ということでOpenAIのAPI Keyの取得方法からPythonの開発環境構築までを紹介したいと思います。
OpenAI APIキーの取得
OpenAIのAPIを使用するためにはOpenAIのAPIキーが必要になります。
APIキーを取得するにはOpenAIへのサインアップが必要です。
サインアップには、氏名、電話番号、メールアドレスが必要です。
一度登録した電話番号やメールアドレスは変更することができず、
またアカウントを削除しても再利用することができないのでご注意ください。
OpenAIにログインした状態で以下のURLにアクセスすることでAPIキーが取得できます。
https://platform.openai.com/account/api-keys
上記の管理画面で新しいAPIキーを生成したり、不要になったAPIキーを削除することができます。
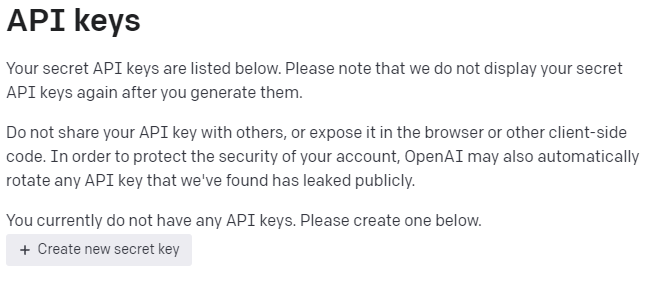
新しいAPIキーを生成するには「Create new secret key」をクリックします。
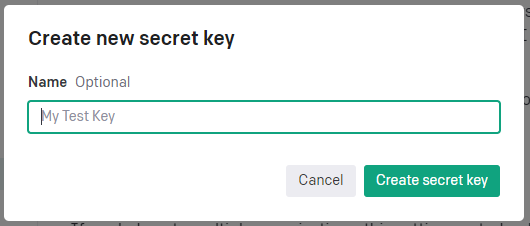
secret keyに名前をつける画面が表示されます。適当な名前をつけて「Create secret key」をクリックします。
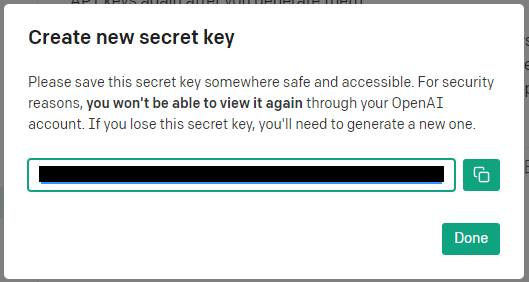
API Keyが表示されます。ここでAPI Keyをコピーして保存しておきます。この画面を閉じると、
API Keyは2度と表示することはできませんのでご注意ください。
しかしAPI Keyを削除したり、新規に作成することが制限なくできるため使い捨て感覚で使用することができます。
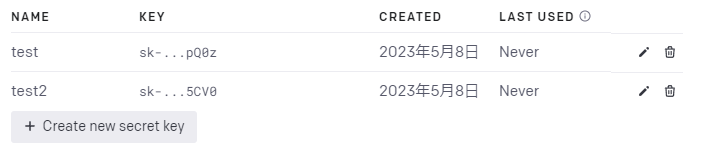
作成したAPI Keyがリスト表示で確認できます。
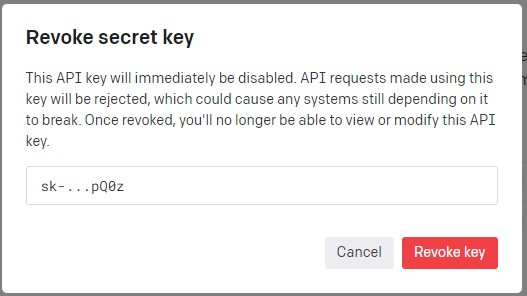
ゴミ箱のボタンをクリックすることでAPI Keyの削除が可能です。
APIキーは申請時期によっては無料で試用できるTokenがついていたりすることもあるようですが、試用できるTokenがなかった場合や使い切ってしまった場合はクレジットカードでの有料アカウント登録が必要になります。
OpenAI API Reference
OpenAI公式のAPI Referenceでは、
Python(pip)とNode.js(npm)のライブラリが紹介されています。
OpenAI公式 API Reference
https://platform.openai.com/docs/api-reference
ライブラリを使用することで、ChatGPTのテキスト生成AIや、DALL-Eの画像生成AI、
音声認識、テキストのEmbeddingなど、様々なOpenAI APIの機能を利用することが可能になります。
AIといえばPythonのイメージが強いので、今回はPythonのOpenAIライブラリを使用して
動作確認をしていきたいと思います。
Pythonの開発環境構築
以下のURLからAnacondaのダウンロードをおこないインストールします。
https://www.anaconda.com/download
Anaconda NavigatorからNotebookを起動します。
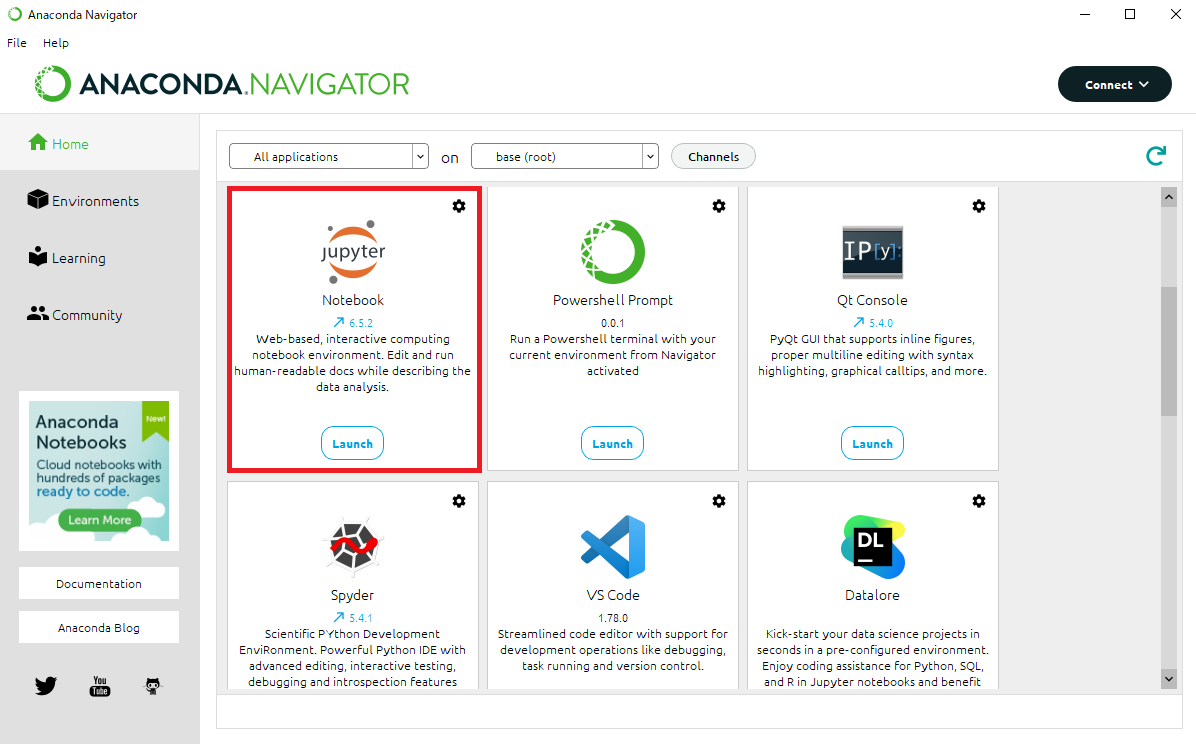
右上の[New]から[Python3]を選択することでPython3のNotebookが開きます。
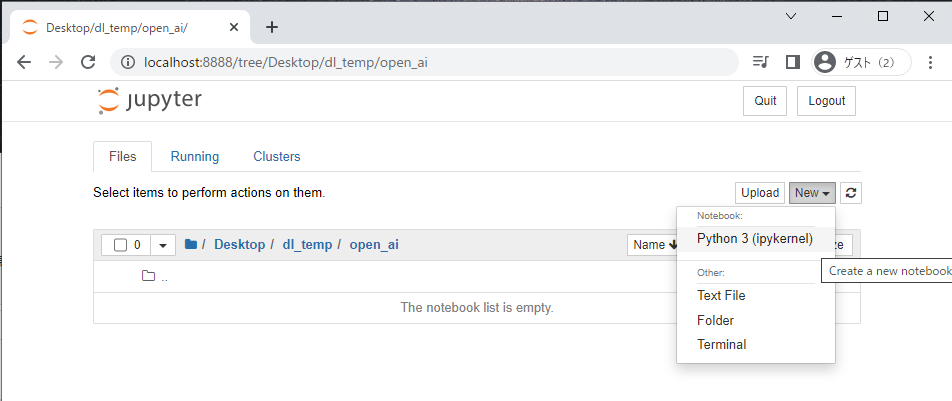
Jupyter Notebookの使用は、編集モードとコマンドモードの切り替えをおこないながらすすめます。

編集モードではPythonコードの入力や編集をおこなうことができます。
編集モードではセルの外枠がグリーンになります。
編集モードへの切り替えのショートカットキーはEnterキーです。

コマンドモードではNotebookのセルを追加したり削除することができます。
コマンドモードではセルの外枠がブルーになります。
コマンドモードへの切り替えのショートカットキーはEscキーです。
簡単なコードを入力して実行結果を確認します。
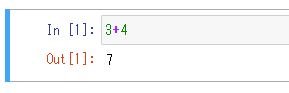
Enterキーで編集モードにします。
「3+4」と入力してCtrl+Enterを押します。
実行結果「7」が確認できます。
このようにNotebookを使用した場合、Printしなくてもその場で実行結果を確認できます。
次のコードを入力するためのセルを追加するには
コマンドモードで「B」キーを押して追加します。
不要なセルを削除する場合は「DD」キーを押すと削除することができます。
次回はOpenAIライブラリの導入、OpenAI APIのリクエスト方法などを紹介したいと思います。
木曜日担当:nishida
nishida at 2023年05月11日 10:00:00