Apache JMeterのサーバー負荷計測について(その2)
- 2020年2月28日
- 技術情報
今回は「Apache JMeter」の負荷テストの実行およびテスト結果の確認方法の説明をおこないたいと思います。
本記事は「Apache JMeterのサーバー負荷計測について(その1)」の続きです。
今回は、前回設定したテストプランに基づいて、HTTPRequestの送信テストをおこなってみたいと思います。
「Apache JMeter」のStartボタンを押下すると、テストプランで設定したHTTPRequestが送信されます。
サーバーからの戻り値はView Results Tree > Response data で確認できます。
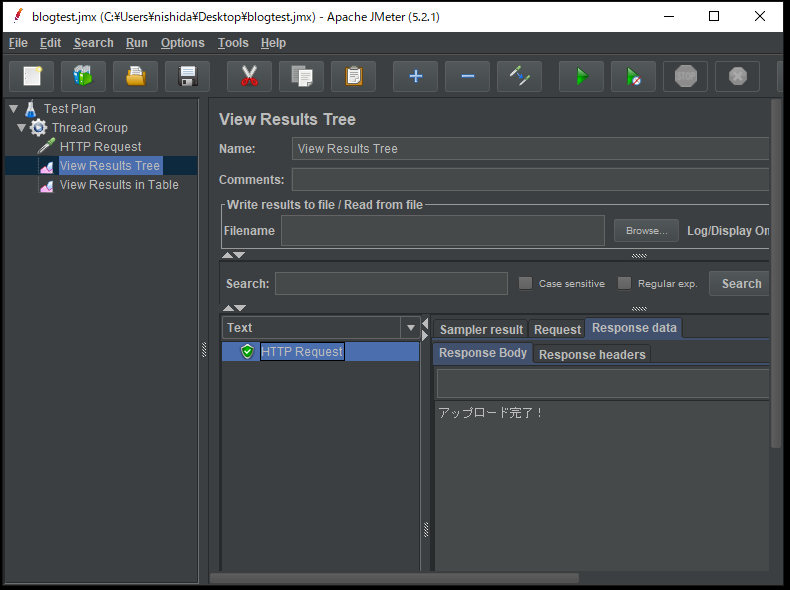
今回はサーバーサイドでの処理でアップロード処理が正常に完了した場合「アップロード完了!」と返すように設定しておいたので、ここでは問題がないことが確認できました。またサーバー上にアップロードされたファイルが保存されていることも確認できました。
負荷計測について
負荷テストでは何人の同時アクセスに耐えられるかなど、実際の運用をシミュレートします。
そのような設定は「Thread Group」にておこなうことが可能です。
今回は「10人のユーザーが5秒間に1回ファイル送信のHTTPRequest送信をおこなった場合」と仮定して以下のように設定しました。
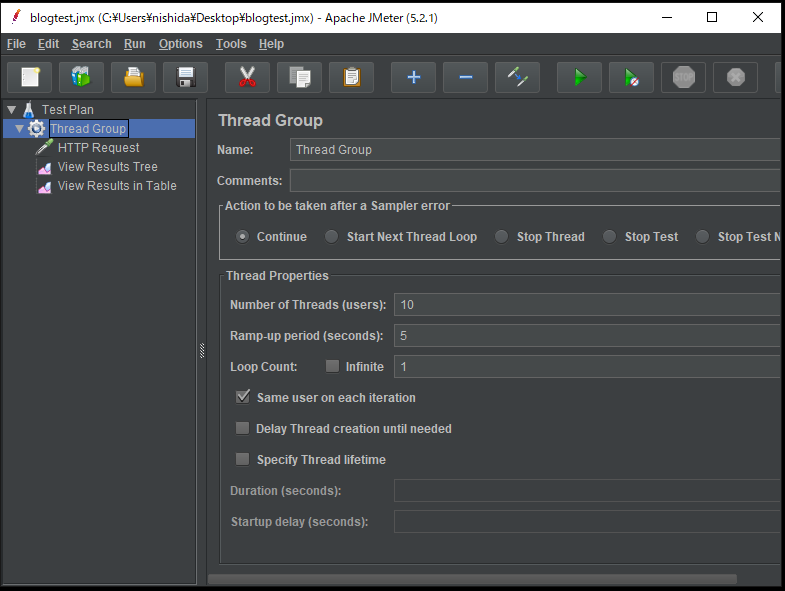
「Number of Threads(users)」
→スレッド数(ユーザ数)を設定します。
今回のテストケースではユーザ数は10人と仮定しているので、「10」と設定しました。
「Ramp-up period(seconds)」
→設定した数のスレッドを生成する時間(秒)を設定します。
今回は5秒間でリクエストを送信する予定ですので、「5」と設定しました。
・Loop Count
→繰り返しの回数を設定します
今回は繰り返しはおこなわないので「1」と設定しています。
このテストの実行をおこなうには「Apache JMeter」のStartボタンを押下することにより開始できますが、正確な計測はCLI(コマンドラインインターフェイス)により実行をおこなうことが推奨されています。
CLI(コマンドラインインターフェイス)での実行方法
まずは「ctrl+s」でテストプランの保存をおこないます。
テストプランの保存をおこなうと拡張子「jmx」のファイルが保存されます。
作成したjmxファイルを以下にドラッグアンドドロップすることでCLI(コマンドラインインターフェイス)で負荷テストが実行されます。
C:\Users(ユーザー名)\Desktop\apache-jmeter-5.2.1\bin\jmeter-n.cmd
負荷テストが完了すると同ディレクトリに拡張子がjtlのファイルとlogのファイルが生成されます。
jtlファイルのほうに負荷テストの実行結果が記録されていますので、
ThreadGroup>Add>Listener>ViewResultsTree
ThreadGroup>Add>Listener>ViewResultsInTable
の各画面からjtlファイルの読み込みをおこなうことで結果を参照することが可能になります。
木曜日担当:nishida
nishida at 2020年02月28日 10:00:33