技術情報
- 2023年06月05日
- 技術情報
New Google Play Books feature to help kids to read
Google Play Books has added new features aimed at helping new readers improve their vocabulary and comprehension independently. Google announced today that a new feature called “Reading Practice” is now available in the Google Play Books Android app and Google Kids Space in the US. This tool is intended for children from his 0 years old to her 8 years old.
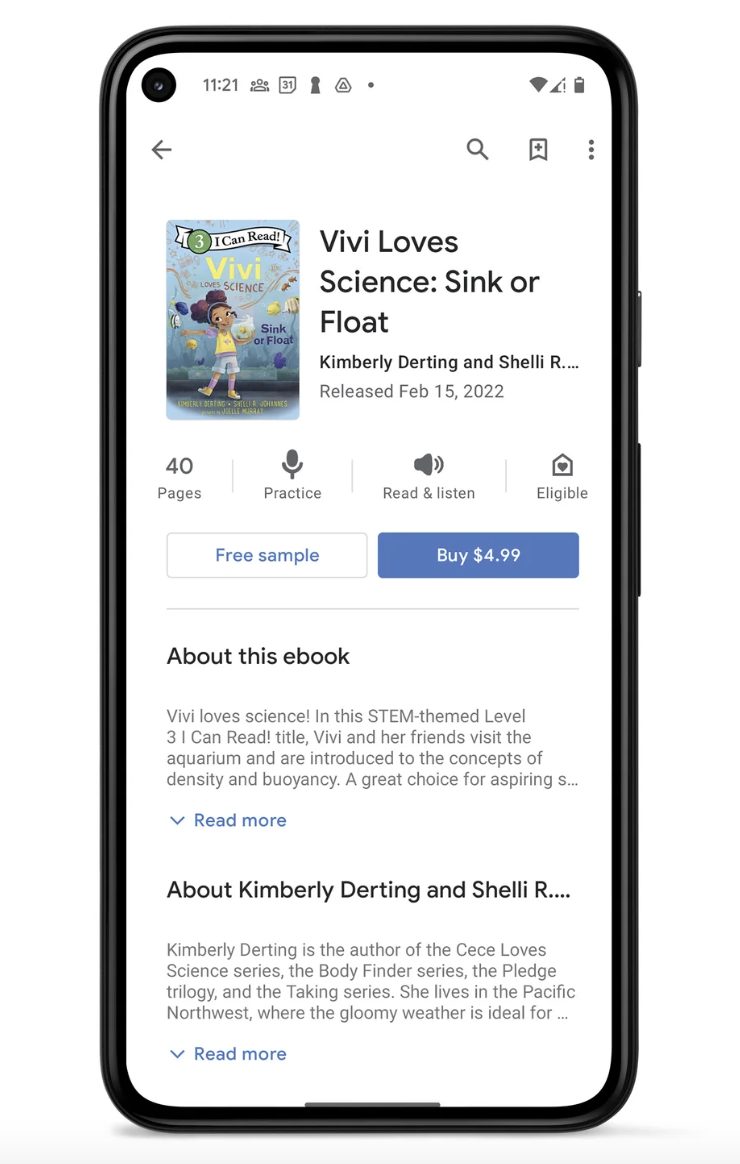
Reading Practice helps early readers track where they are reading by highlighting text as it is read aloud. If your readers don’t know how to pronounce a word, they can touch it to hear how it sounds. If you need more help and want to pronounce a word, you can listen to the word broken down by syllables.
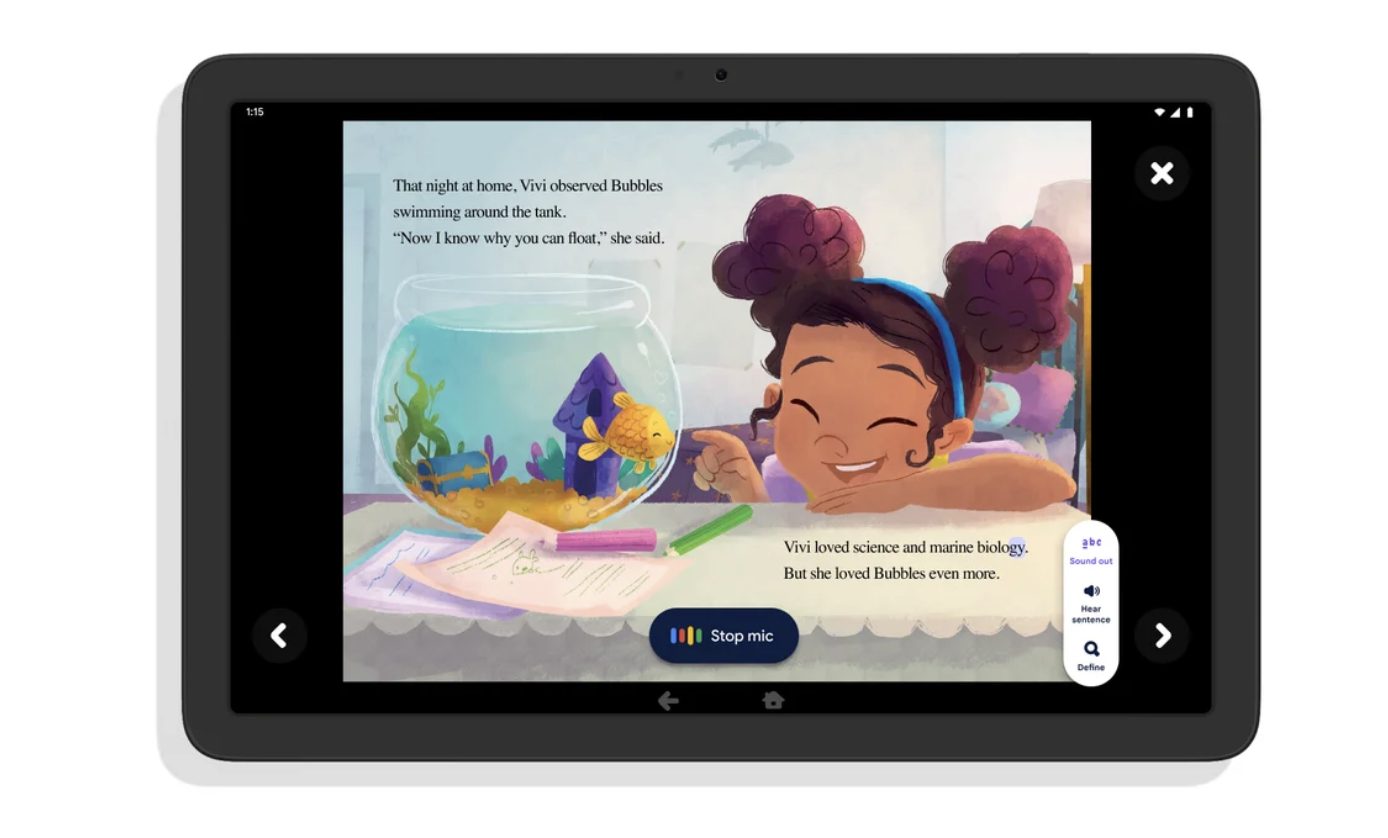
With this feature, you can listen to complete sentences and get child-friendly word definitions, giving your child more context about the story you’re reading. Readers can also tap any word to update their position in the book and start tracking from there. At the bottom of the page, you have the option to practice words that the reader has missed or mispronounced.
You can check out the original blog from google here.
Yuuma
yuuma at 2023年06月05日 10:00:00
- 2023年05月30日
- 技術情報
Different Ways to Make HTTP Requests in JavaScript
When it comes to web development, making HTTP requests is a fundamental aspect of building interactive and dynamic applications. JavaScript provides several techniques and libraries that simplify the process of sending HTTP requests and receiving responses. Today, I will show different approaches to making HTTP requests in JavaScript, highlighting their unique features and use cases.
1. XMLHttpRequest Object
The XMLHttpRequest (XHR) object is a built-in feature of JavaScript that enables asynchronous communication with a server. It has been the traditional method for making HTTP requests in JavaScript. XHR offers flexibility and control over the request, allowing you to handle events, set headers, and handle different response types. However, it requires more manual handling and can be verbose in code.
Example
var xhr = new XMLHttpRequest();
xhr.open('GET', 'https://api.example.com/data', true);
xhr.onreadystatechange = function() {
if (xhr.readyState === 4 && xhr.status === 200) {
var response = JSON.parse(xhr.responseText);
console.log(response);
}
};
xhr.send();2. Fetch API
Introduced in modern browsers, the Fetch API offers a more modern and straightforward approach to making HTTP requests. It provides a promise-based interface and a simpler syntax compared to XHR, making it easier to use and read. Fetch supports various request methods, handles response types, and provides better error handling.
Example
fetch('https://api.example.com/data')
.then(response => response.json())
.then(data => console.log(data))
.catch(error => console.error(error));3. Axios
Axios is a popular JavaScript library for making HTTP requests, commonly used in both browser and Node.js environments. It encapsulates XHR and provides a simple and intuitive API, enhancing code readability and maintainability. Axios supports promises and offers features like request cancellation, interceptors, and automatic JSON parsing.
Example
axios.get('https://api.example.com/data')
.then(response => console.log(response.data))
.catch(error => console.error(error));4. jQuery AJAX
jQuery, a widely-used JavaScript library, provides an AJAX method for making asynchronous HTTP requests. It simplifies the process with a concise syntax and cross-browser compatibility. However, note that using jQuery only for AJAX requests might not be necessary if you’re not using other jQuery features.
Example
$.ajax({
url: 'https://api.example.com/data',
method: 'GET',
success: function(response) {
console.log(response);
},
error: function(error) {
console.error(error);
}
});Conclusion
Making HTTP requests in JavaScript is crucial for interacting with servers and fetching data in modern web applications. Whether you opt for the traditional XMLHttpRequest object, the modern Fetch API, the versatile Axios library, or the simplicity of jQuery AJAX, each approach has its strengths and fits different use cases. You can choose the method that aligns with your project’s requirements.
This is all for now. Hope you enjoy that.
By Asahi
waithaw at 2023年05月30日 10:00:00
- 2023年05月23日
- 技術情報
Load Balancing to keep the systems running smoothly
Nowadays, websites and applications need to handle high volumes of traffic to ensure smooth user experiences. But what happens when the load becomes too much for a single server to handle? This is where load balancing comes into play. Load balancing is like having a team of servers working together to share the workload, ensuring that everything runs smoothly. Today, I will explain about load balancing and its importance in keeping your systems up and running.
What is Load Balancing?
Load balancing is the process of distributing incoming network traffic across multiple servers, also known as a server cluster or server farm. Instead of relying on a single server to handle all the requests, load balancers evenly distribute the traffic among the servers, optimizing their performance and ensuring high availability.
How Does Load Balancing Work?
Load balancers act as the traffic managers for your server cluster. When a user sends a request to access your website or application, it first reaches the load balancer. The load balancer then analyzes the incoming traffic and distributes it across the available servers based on predefined algorithms or configurations.
Most used types of Load Balancing Algorithms
1. Round Robin: This algorithm distributes traffic equally among the servers in a sequential manner.
2. Least Connections: The load balancer directs incoming traffic to the server with the fewest active connections, optimizing resource utilization.
3. IP Hash: Traffic is distributed based on the source IP address, ensuring that requests from the same IP always reach the same server, which can be useful for session persistence.
Benefits of Load Balancing
1. Scalability: Load balancing allows you to easily scale your infrastructure by adding more servers to handle increased traffic without disrupting user experiences.
2. High Availability: By distributing traffic across multiple servers, load balancing helps eliminate single points of failure, ensuring that your systems remain operational even if one server fails.
3. Improved Performance: Load balancing optimizes resource utilization and prevents overloading of servers, resulting in faster response times and improved performance for users.
4. Flexibility: Load balancers can intelligently route traffic based on various factors like server health, geographic location, or specific content requirements, giving you the flexibility to meet specific needs.
Conclusion
Load balancing is a crucial component of modern web infrastructure, ensuring that your websites and applications can handle high volumes of traffic while maintaining optimal performance and availability. By evenly distributing the workload across multiple servers, load balancers help prevent bottlenecks and improve overall system efficiency. Implementing load balancing in your infrastructure is a smart decision that can enhance user experiences, increase scalability, and keep your systems running smoothly even during peak times.
This is all for now. Hope you enjoy that.
By Asahi
waithaw at 2023年05月23日 10:00:00
- 2023年05月16日
- 技術情報
What is DNS Poisoning and Simple Precautions
In today’s interconnected world, the internet plays a crucial role in our daily lives. However, it’s important to be aware of potential threats that can compromise our online safety. One such threat is DNS poisoning. Today, I will explain what DNS poisoning is, its potential risks, and provide you with some easy-to-follow precautions to safeguard yourself against it.
What is DNS Poisoning?
DNS (Domain Name System) is like the phone book of the internet, translating human-friendly domain names into machine-readable IP addresses. DNS poisoning, also known as DNS spoofing, is an attack where Cyber criminals manipulate the DNS records to redirect users to malicious websites. Essentially, it tricks your computer or device into connecting to a fraudulent or dangerous destination instead of the legitimate website you intended to visit.
Risks of DNS Poisoning
The consequences of falling victim to DNS poisoning can be severe. Here are some potential risks:
1. Phishing Attacks: Cyber criminals can redirect you to fake websites that imitate legitimate ones, aiming to steal your sensitive information such as login credentials, credit card details, or personal data.
2. Malware Infections: By redirecting your traffic, attackers can make you unknowingly download and install malware on your device. This malware can compromise your system’s security and lead to data breaches or other harmful activities.
3. Financial Loss: If you mistakenly enter your financial information on a spoofed website, hackers can gain unauthorized access to your accounts and exploit your finances.
Precautions against DNS Poisoning
The risk of falling victim to such attacks can be significantly reduced by taking the following a few simple precautions .
1. Use a Reliable DNS Service: Ensure you use a reputable and trustworthy DNS service provider. Research and choose a service known for its security measures and reliability.
2. Keep Your System Updated: Regularly update your operating system, web browsers, and other software. These updates often include security patches that address vulnerabilities exploited by attackers.
3. Enable DNSSEC: DNSSEC (Domain Name System Security Extensions) is a security protocol that adds an additional layer of authentication to DNS records. Enable DNSSEC if your DNS service provider supports it.
4. Utilize a Firewall: A firewall acts as a barrier between your device and potential threats. Configure your firewall to filter incoming and outgoing traffic, providing an added layer of protection.
5. Be cautious of suspicious Links and Emails in the case of clicking on links in emails, messages, or on unfamiliar websites.
Conclusion
Maintaining online safety is crucial in today’s digital life. So by understanding DNS poisoning and following these straightforward precautions, you can significantly reduce the risk of falling victim to such attacks.
This is all for now. Hope you enjoy that.
By Asahi
waithaw at 2023年05月16日 10:00:00
- 2023年05月15日
- 技術情報
new CEO for twitter
Elon Musk says he has found a new CEO for Twitter.
Musk didn’t say who would replace him, but the Wall Street Journal now reports that NBCUniversal communications director Linda Yaccarino is “in talks” for the role. . In a tweet, Musk announced that he would be transitioning from his role as CTO. The new CEO is expected to take over within six weeks.

Musk bought the twitter for $44 billion in October last year, after originally proposing an acquisition in April 2022. Once the deal was completed, he took over as CEO and quickly fired former Twitter CEO and other executives. He then laid off half of the staff in November.
Musk has previously said he plans to step down as CEO by the end of 2023 and appoint a new chief executive, saying he will respect the findings of the investigation as to whether he should remain in charge of the company. But so far he has not nominated a candidate.
During his time as CEO, Musk overhauled Twitter’s policies and features, prompting several major advertisers to stop spending on the twitter.
Musk’s decision to appoint Twitter’s new CEO should appease Tesla investors who fear that his time on Twitter is distracting him from his role as CEO of Tesla. Musk will soon step down as CEO of Twitter, but he remains the company’s owner. Musk recently changed the name of Twitter to Company X.
Yuuma
yuuma at 2023年05月15日 10:00:00