[Flutter] Windowsでの環境構築とエラーの対処方法(2)
今回はWindows環境でFlutterの開発環境構築をおこない、その際に発生したエラーの対処方法をシェアしたいと思います。
本記事は前回の「[Flutter] Windowsでの環境構築とエラーの対処方法(1)」の続きです。
Android license status unknownの対処方法
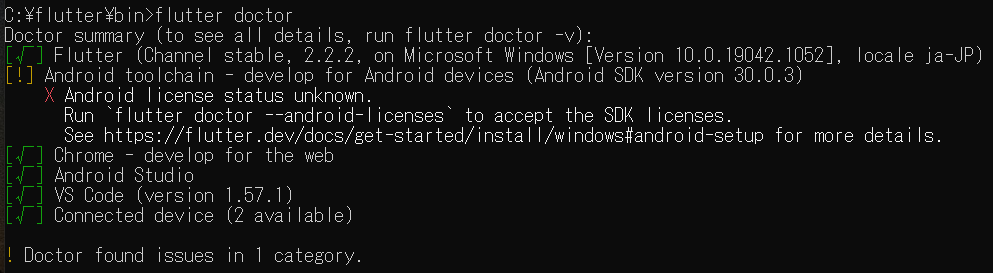
上記のようにAndroid license status unknownのエラーが発生しました。
Android license status unknownの下には下記のような対処方法が表示されています。
flutter doctor –android-licenses
を実行してSDKライセンスに同意してください。
flutter doctor –android-licenses
指定されていた対処方法の通り、上記のコマンドを実行すると、以下のように別のエラーが発生しました。
Exception in thread “main” java.lang.NoClassDefFoundError: javax/xml/bind/annotation/XmlSchema
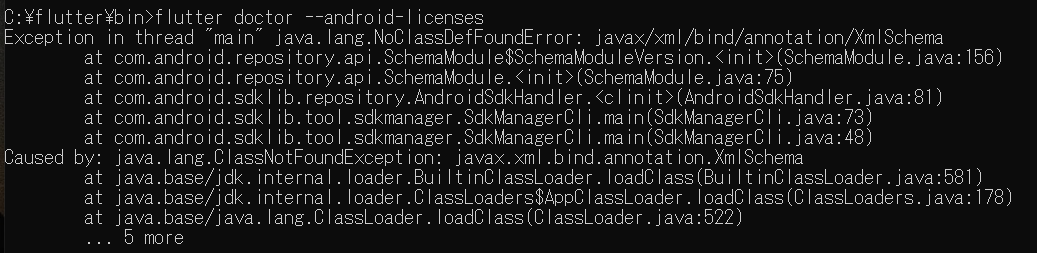
上記のエラーが表示された場合、以下の方法により改善しましたので方法をシェアします。
1.Android Studioを開き以下を選択する。
File > Setting > Appearance & Behavior > System Setting > Android SDK > SDK Tools
2.表示される画面で以下にチェックをつける。
Android SDK Command-line Tools(latest) Not Installed
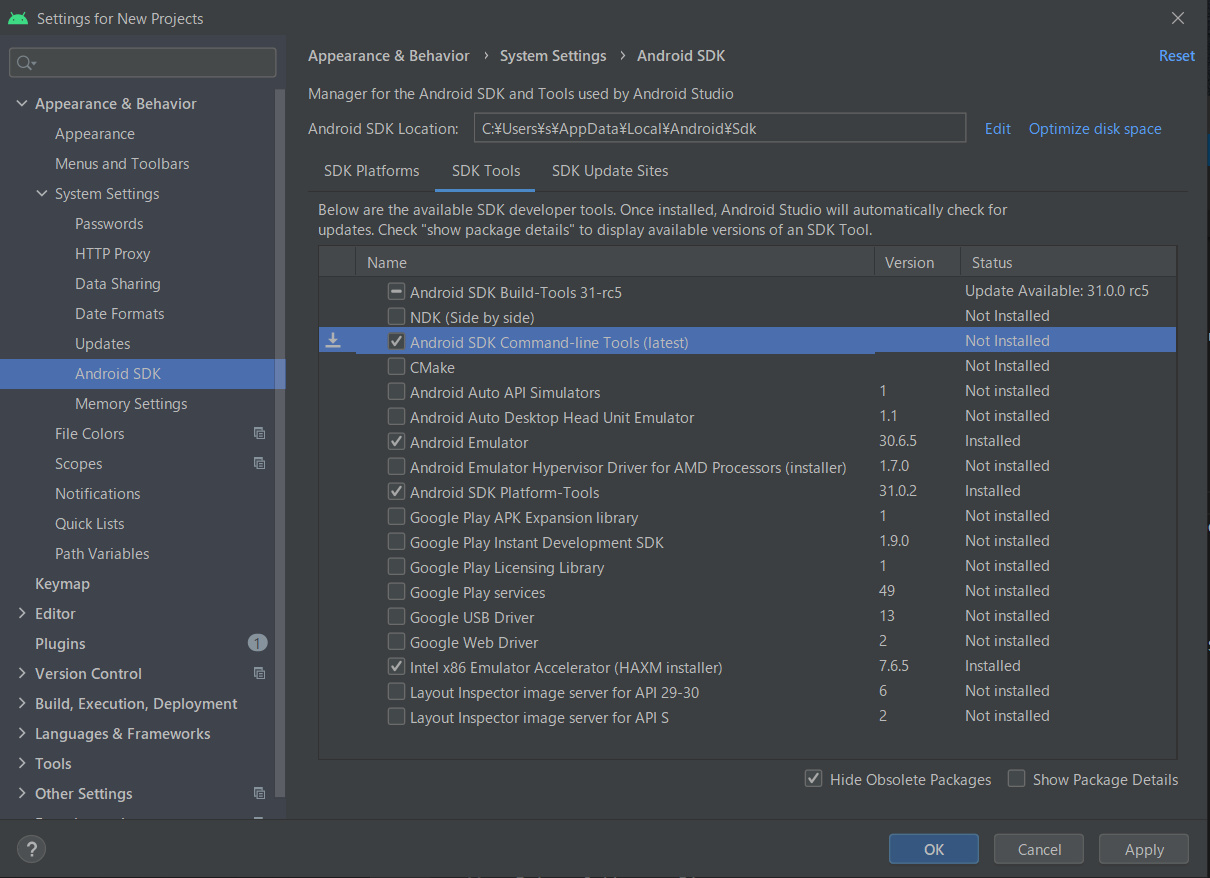
3.以下の確認画面が表示されますので「OK」ボタンをクリックします。
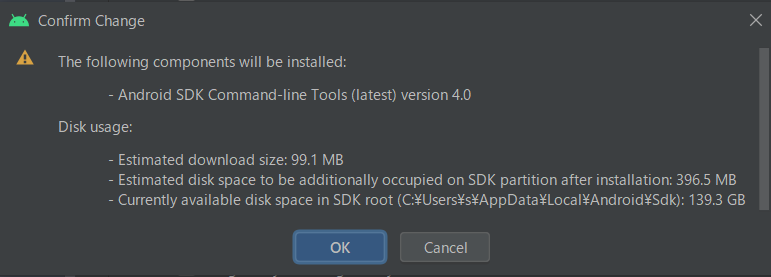
4.以下の同意画面が表示されますので内容を確認し「Accept」を選択した状態で「Next」ボタンをクリックします。
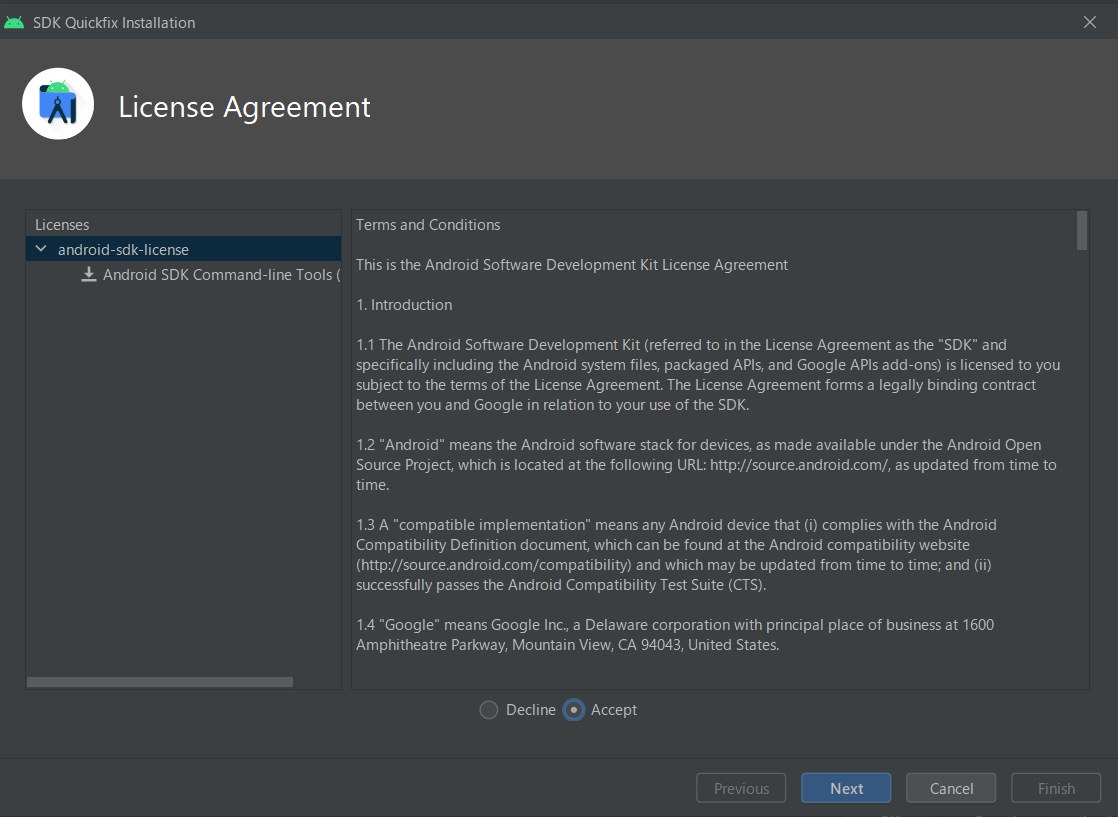
5.Android SDK Command-line Tools(latest) のStatusが以下のようにInstalledになっていればOKです。
Android SDK Command-line Tools(latest) Installed
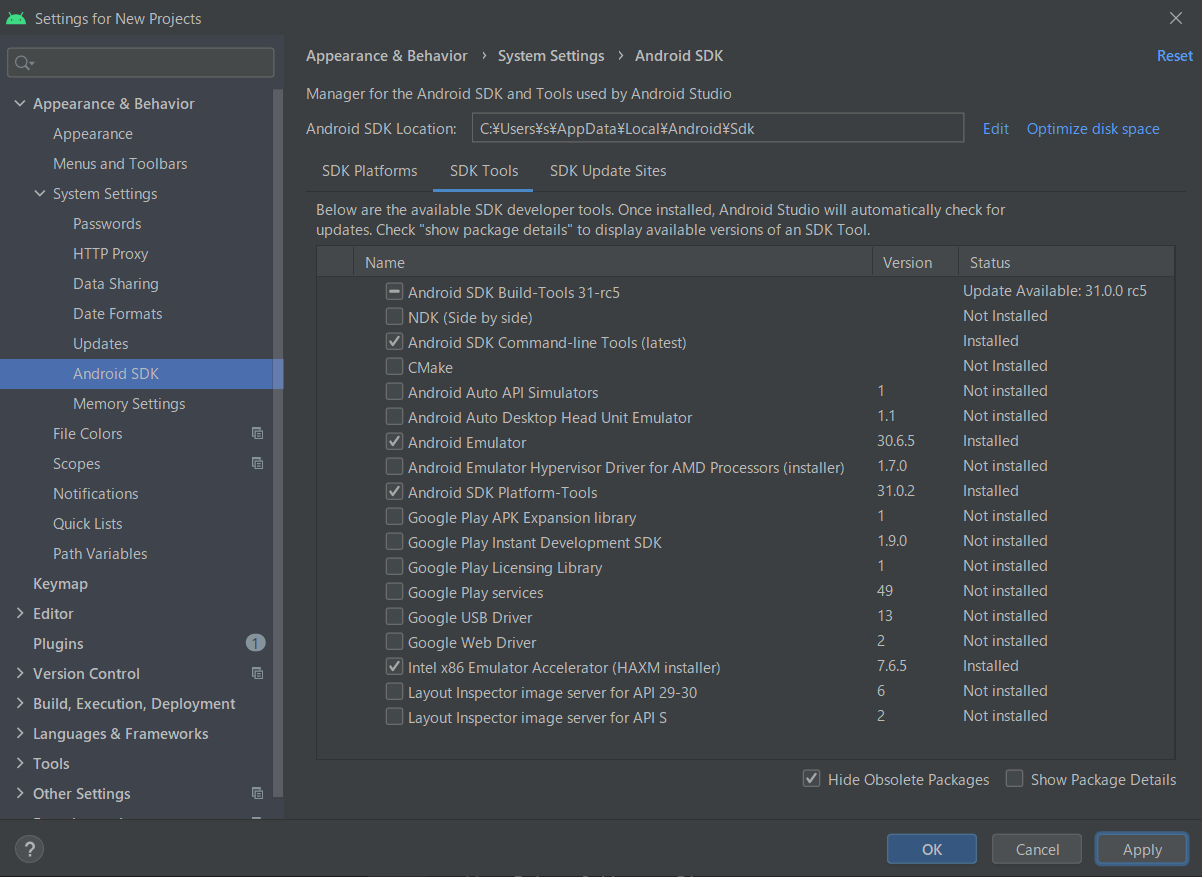
上記のAndroid SDK Command-line Tools(latest)のインストール後に、あたらめて以下の
コマンドを実行します。
flutter doctor –android-licenses


無事SDKライセンスに同意することができました。
こちらで「flutter doctor」はすべてクリアすることができました。
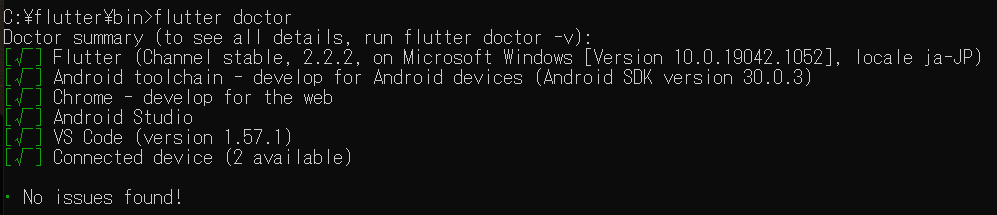
Android Studio起動時に「Create New Flutter Project」が表示されない場合の対処方法
「flutter doctor」はすべてクリアすることができましたので、Android Studioで新規のFlutterプロジェクトを作成するために「Create New Flutter Project」を選択したいのですが表示されません。
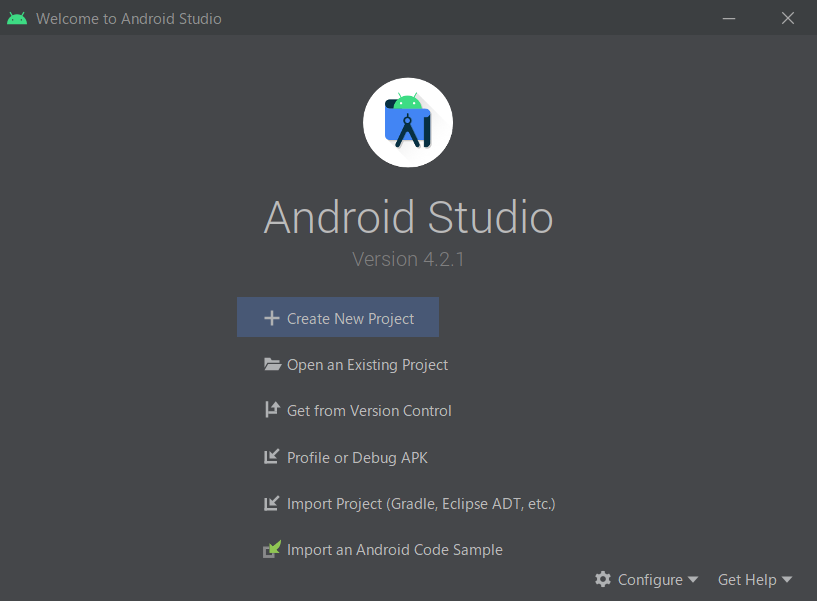
この場合の対処方法は以下になります。
Android Studioを開き
File > Setting > Plugins
を選択します。
表示されるリストから Flutterのプラグインをインストールします。
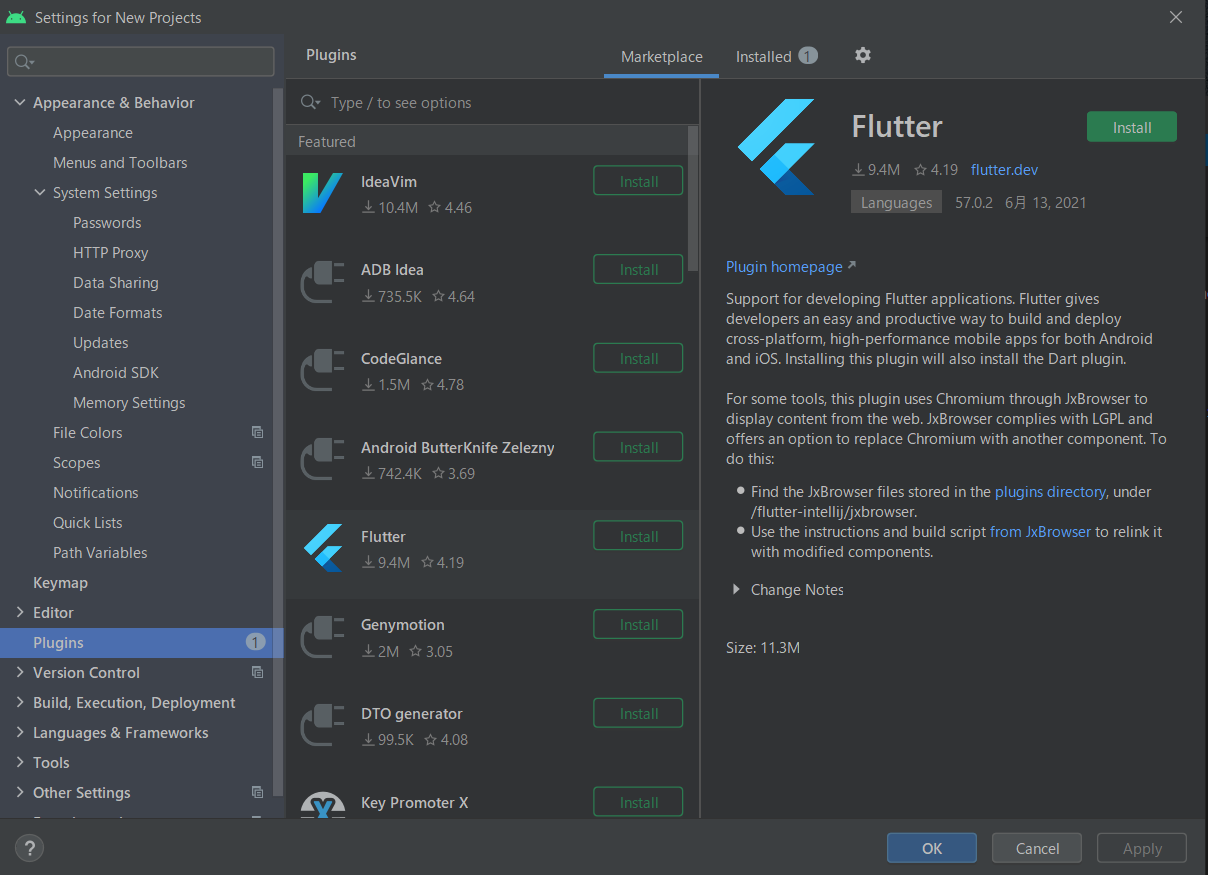
またDartプラグインもあわせてインストールします。
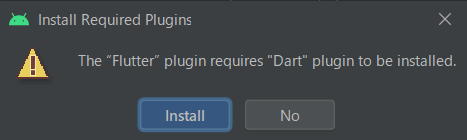
各プラグインのインストール後、Android Studioの再起動すると、「Create New Flutter Project」が表示されるようになります。
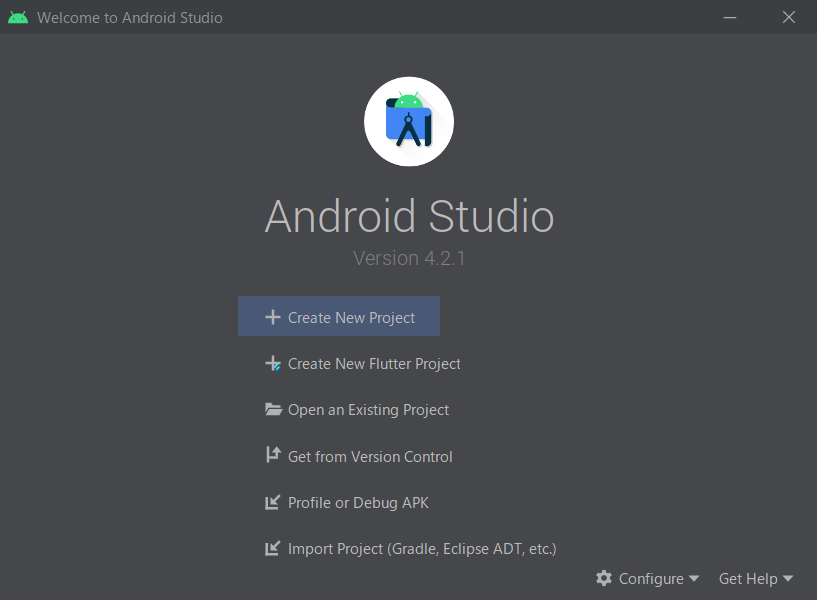
木曜日担当:nishida
nishida at 2021年09月30日 10:00:00