[VR] VIVE Eye Tracking SDK のセットアップ方法
- 2024年2月01日
- VR
今回はUnity VRの開発環境で、VIVE Eye Tracking SDK のセットアップをおこなう方法について紹介します。
以下の手順をおこなうことによりHTC VIVE Pro Eyeのアイトラッキング機能のセットアップおよび開発環境の構築をおこなうことが可能になります。
ViveSetupとUnityのインストール
「ViveSetup.exe」を使用して、VIVE Pro Eyeのソフトウェアインストールをおこなう。
(SteamVRのインストールも自動的におこなわれます)
https://business.vive.com/jp/setup/vive-pro/
UnityHubのインストールをおこなう。
https://unity.com/ja/download
Unityを開き以下の手順でプロジェクトの作成をおこなう。
新規作成>3D>プロジェクト名の設定
次にUnity上でVR開発用設定をおこないます。
Unity>Edit>Project Settings>XR Plugin Management>Install XR Plugin Management
Project Settings>Player>Virtual Reality Supportedにチェックをいれる
表示される確認ダイアログはすべてOKとする。
Virtual Reality Supportedにチェックがはいっているか確認します。
次にVirtual Reality SDKsのリスト右下のプラスボタンからSDKの追加>
OpenVRを追加します。
SteamVRのunitypackageの追加
以下URLから2.7.X系の最新版の.unitypackageのファイルをダウンロードをおこないます。
https://github.com/ValveSoftware/steamvr_unity_plugin/releases
今回は以下のバージョンを使用しました。
steamvr_2_7_3.unitypackage
Unity>Assets>Import Package>Custom Packageで
上記のunitypackageを選択
すべてimportしてAccept Allをクリックします。
Unity>プロジェクトタブ>SteamVR>Simple Sampleを開きます。
再生ボタンをクリックすると、コントローラーの設定がはじまります。
すべてYesまたはSave and generateをクリックします。
上記の設定によりHMD内でコントローラが見えることを確認します。
HMD内でUnityプロジェクトが反映され、コントローラーも使用できるようになっていれば、Unity上でHTC VIVE VRを使用するための設定は完了です。
アイトラッキングの環境構築
次にVIVE PRO EYEのアイトラッキング用の環境構築をおこないます。
HMDを装着して、SteamVR>VIVE PRO EYEを選択します。
VIVE PRO EYEは以下の場所にあります。
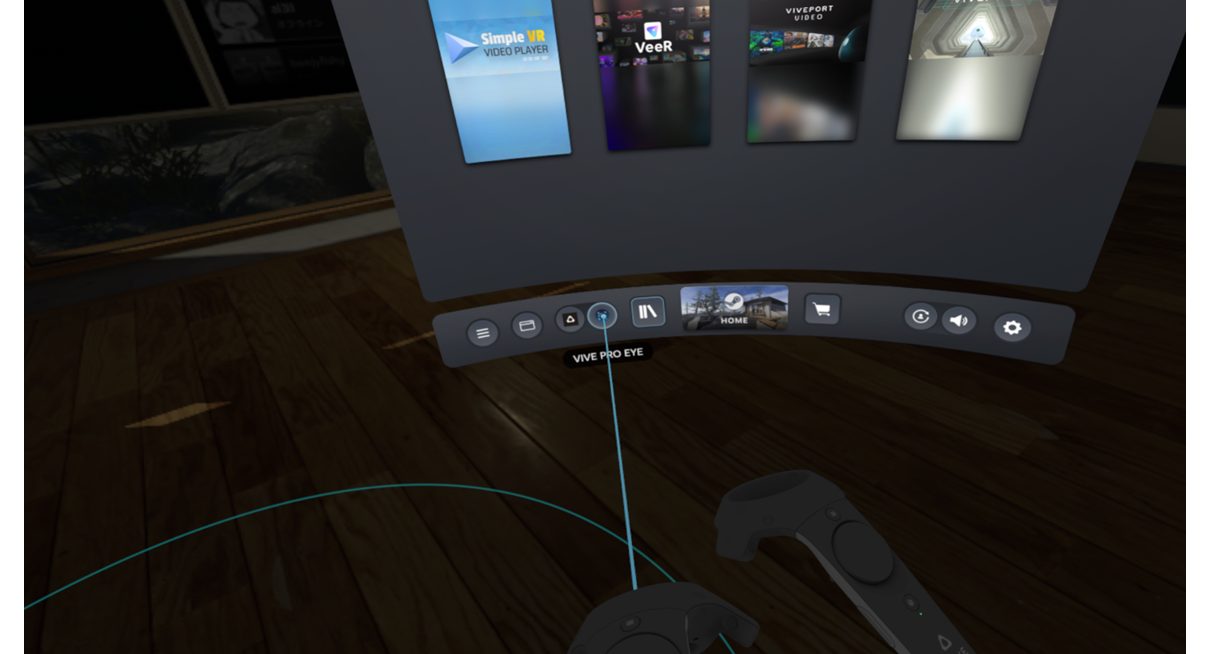
次に「アイトラッキングを使用」を有効にして、
HMD上に表示される指示に従って目の動きを「キャリブレーション」します。
Unity上でアイトラッキングを使用したアプリケーションの開発をおこなうために
VIVE Eye and Facial Tracking SDKのダウンロードをおこないます。
https://developer.vive.com/resources/vive-sense/eye-and-facial-tracking-sdk/download/latest/
上記を解凍すると以下のunitypackageがあります。
/SDK/2_Unity/Vive-SRanipal-Unity-Plugin.unitypackage
Unityを開き、Asets>Import Package>Custem Packageで上記のunitypackageを選択してImportします。
ViveSR/Scenes/Eye>EyeSampleでアバターが自分の目と連動して動くことを確認します。
アイトラッキングの設定およびSDKのimportが正常に完了していれば、以下のように自分の目と連動してアバターが動くようになります。
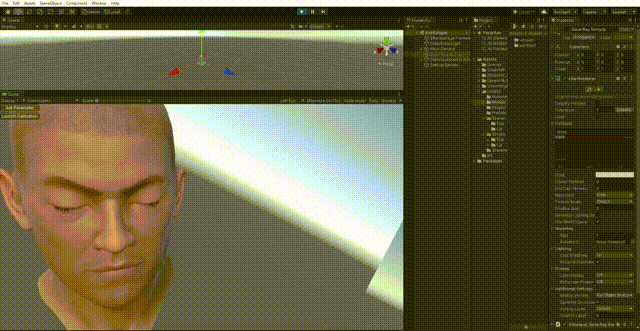
木曜日担当:nishida
nishida at 2024年02月01日 10:00:00