Androidデバイスをネットワーク経由でAndroidStudioに接続
- 2019年7月10日
- Android
Android用アプリを開発中にAndroidデバイスのUSBポートが
外部装置に占領された状態でアプリのインストール、
デバッグを行う場面がありました。
そこでUSBケーブル経由ではなく、ネットワーク経由でパソコンに接続し、
AndroidStudioがそのAndroidデバイスを認識する状態にする必要がありました。
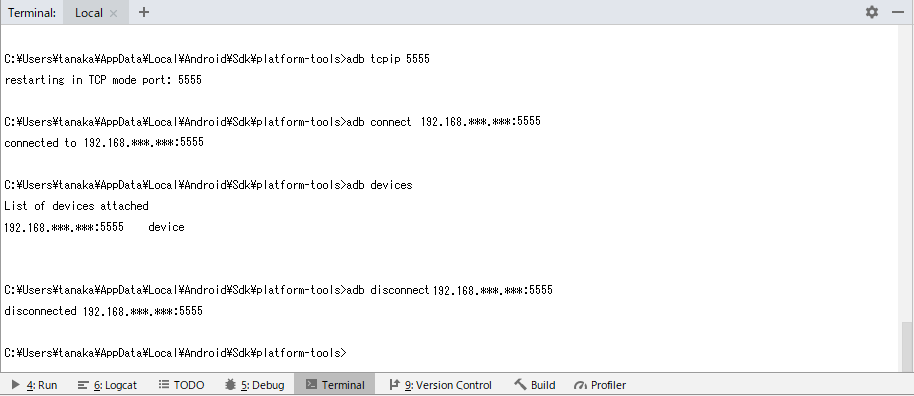
ADBコマンドを利用するため、ADBへPATHを通すか、
コマンドプロンプトやターミナルを開きカレントディレクトリを
AndroidSdkのplatform-toolsのインストールディレクトリへ移動させます。
ADBコマンドが利用できるようになったら、
AndroidデバイスでUSBデバッグを有効にし、
USBケーブルでパソコンヘ接続します。
接続後、ターミナルに
” adb tcpip 5555 “
とコマンドを入力し、ポート番号5555で接続を待つように設定します。
USB接続を解除し Wi-Fi経由、Lanケーブル経由どちらでも良いので
AndroidStudioを実行しているパソコンと同じネットワークに接続します。
ネットワークに接続したらAndroidデバイスのIPアドレスを確認します。
確認方法はAndroidのバージョンなどによって異なりますが、
デバイス情報やWi-Fi設定画面などから確認できます。
” adb connect ‘接続先のIPアドレス’ “
とコマンドを入力し接続します。
この時、接続に失敗した場合は
” adb connect ‘接続先のIPアドレス’:5555 ”
とIPアドレスの後にポート番号を指定することで接続できることがあります。
“ adb devices ”
コマンドで接続できているかを確認できます。
接続できていればIPアドレスが表示されます。
接続を確認できたらAndroidStudioから接続したデバイスが選択できるようになっています。
接続を解除する場合は
” disconnect ‘接続先のIPアドレス’ ”
とコマンドを実行することで接続を解除できます。
ネットワーク経由で接続することでAndroidデバイスにUSB経由で
キーボードなどの外部装置を接続した状態で開発アプリのインストール、
Logの確認を行えるので便利ですね。
水曜担当:Tanaka
tanaka at 2019年07月10日 10:00:13