Visual Studio CodeでPHPデバッグをおこなう方法(その1)
- 2018年11月08日
- Windows, Web Service
Visual Studio CodeでPHPデバッグをおこなう方法(その1)
かつてSublimeTextやAtom等のヘビーユーザーだった人もVisual Studio Code(以下 VSCode)へ乗り換える例が多くあるほど、近年人気のエディタVSCodeですが、VSCodeを活用したデバッグ(※1)はどのようにしておこなうのでしょうか。
今回はWeb制作の現場で広く使われている言語、PHPを使用した場合を想定して説明をおこないたいと思います。
(※1) IDEを活用したデバッグとは:
IDE(統合開発環境)を使用したデバッグは概ね以下のような流れになる:
・ソースコード上の任意の箇所にブレークポイントを張り、実行を一時的に停止。
・ステップオーバー(メソッドに入り込まず1行ずつ処理を実行)やステップイン(メソッドに入り込んで1行ずつ処理を実行)などを使用してプログラムが動いている状態で処理の流れや変数の中身などを確認をおこなう。
多くのメジャーなIDEにはこのようなデバッグモードが搭載されているが近年ではVSCodeなど比較的軽量なテキストエディタにも機能拡張にてデバッグモードが追加したりできるようになってきている。
デバッグモードを活用することで、プログラムの実際の処理の流れの確認をおこなったり一時停止させている時点の変数の中身を確認をおこなうことが可能なためソースコードの解析や、バグがあった場合の原因調査に非常に有効です。
ではVSCodeを使用したPHPデバッグはどのようにおこなうのでしょうか。
以下に手順を紹介したいと思います。
【前提条件】
Windows 10環境でXampp、およびVSCodeがインストールされていること。
Xampp
https://www.apachefriends.org/jp/index.html
VSCode
https://code.visualstudio.com/
※本情報は2018年11月5日現在のものです。
ソフトウェアのアップデート等により以下の手順通りに進まない可能性もあります。
【設定手順】
VSCodeを起動してPHPのソースコードを開くと以下のようなアラート(※2)が表示されます。
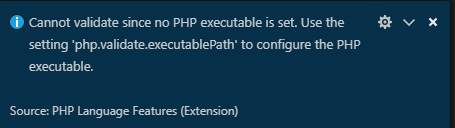
このアラートは「PHPソースコードの解析のために必要なPHPの実行ファイルが見つからない」といった意味になります。
これを解消するには以下のようにPHPの実行ファイルを指定する必要があります。
VSCodeのFileメニューから Preferences > Settings を選択します。
「Search setting」テキストボックスが表示されますので「setting.json」と入力します。
検索結果から「Edit in settings.json」をクリックします。
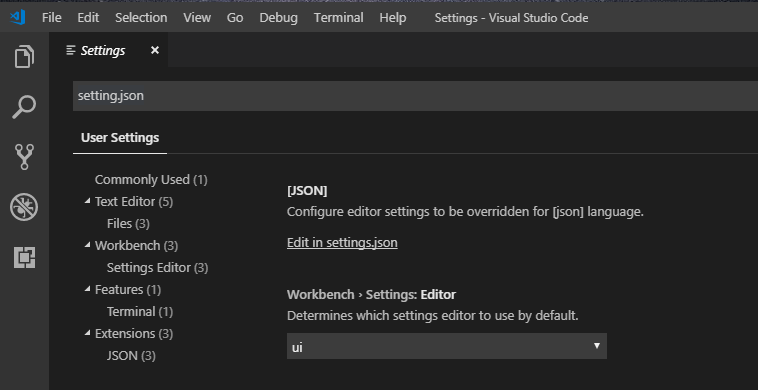
settings.json を開き以下を追加します。
(Cドライブ直下にXamppをインストールした場合)
—ここから—
{
”php.validate.executablePath”: “C:/xampp/php/php.exe”,
}
—ここまで—
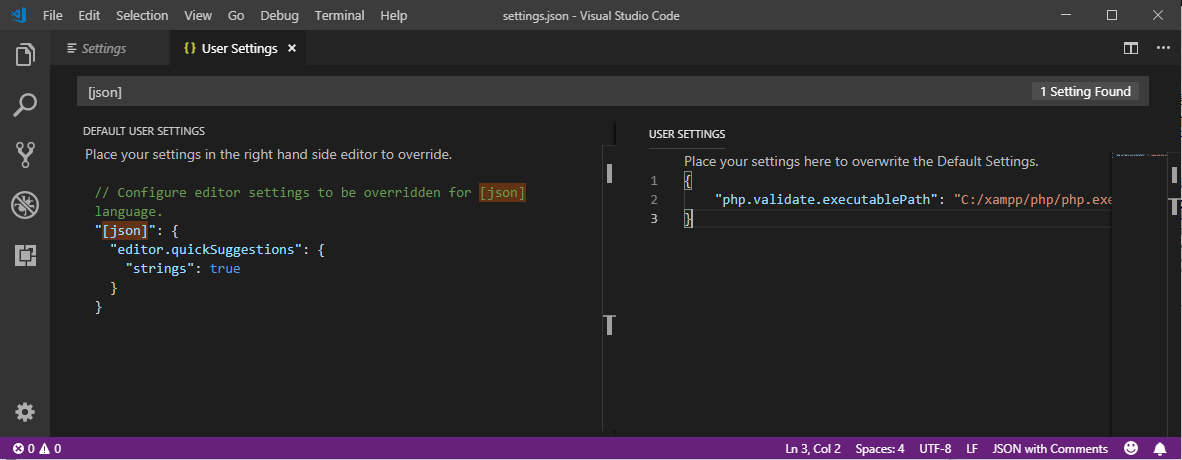
以上の設定でVSCodeでPHPのソースコードを開いても、※2のアラートは表示されなくなります。
次回(その2)ではVSCodeの拡張機能「PHP Debug」のインストール方法を説明いたします。
木曜日担当:nishida
nishida at 2018年11月08日 10:00:14