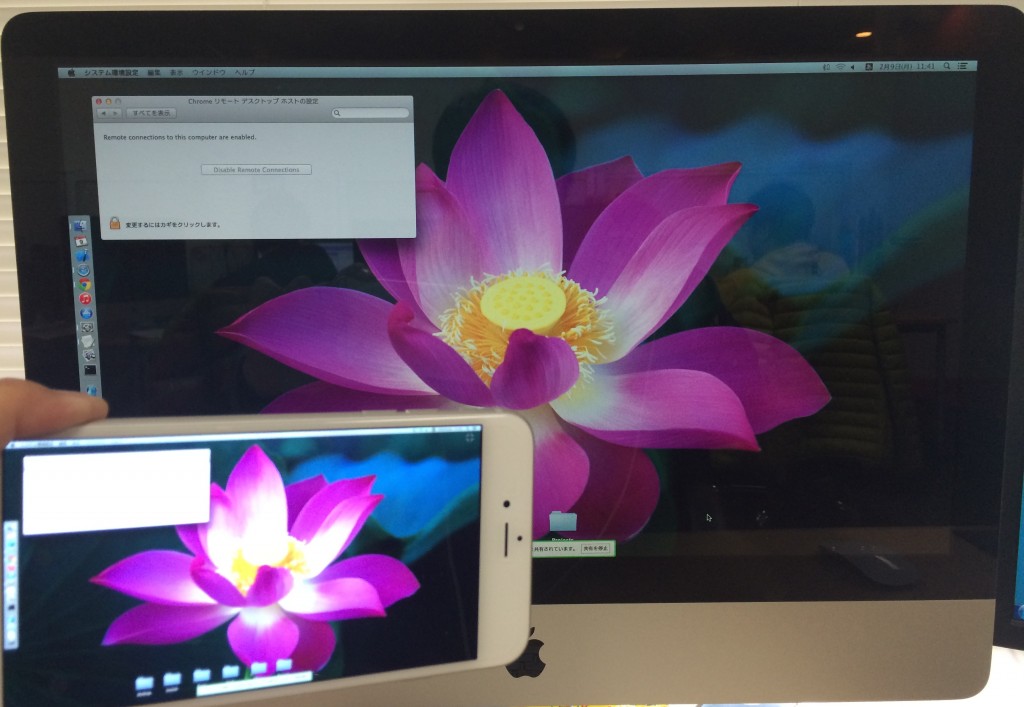Chrome拡張機能を使用し、スマホでPCを操作
出先でちょっと、自分のPCを使いたい時ってありませんか?
そんな時は「Chorome Remote Desktop」を使って、スマホで簡単にリモート操作!なんて方法があります。
Googleが提供している「Chorome Remote Desktop」はGoogle Choromeの機能とGoogleアカウントを利用して、スマホでPCをリモート操作するアプリです。
スマホ側はAndroid(4.0以上)だけでなく、iOS(7.0以上)に対応。
PC側もWindows(XP以上)、Mac OS X(10.6以上)、Linux、Chromebookに対応しています。
もちろん無料!
さっそく準備
スマホ側とPC側の準備をしないといけないので操作が少し多めですが、さほど難しいものではありません。
必要なものはスマホ、PC(Chromeをインストール)、そしてGoogleアカウントになります。
今回はiMac(OS X 10.9)と、iPhone 6 Plus(iOS 8.0)を接続してみました。
大まかな手順は
・[スマホ]iOSアプリをインストール
・[スマホ]Googleアカウントにログイン
・[PC]Chromeアプリをインストール
・[PC]Googleアカウントにログイン
・[PC]Chromeデスクトップホストのダウンロード・インストール
・[PC]PINコードの設定
・[スマホ]リモート接続開始☆
……やっぱり長いですね。
[スマホ]iOSアプリをインストール
Appストアで「Chrome Remote Desktop」アプリを検索しインストールします。
簡単ですね!
[スマホ]Googleアカウントにログイン
インストールしたアプリを起動すると、画面中央に「ログイン」ボタンのみが表示されます。
なんと大胆なシンプルさでしょう…。
ボタンを押すと、Googleアカウントへのログイン画面が表示されるので、メールアドレスとパスワードを入力してログインします。
完了すると「パソコンが登録されていません。」と、これまた簡素に表示されますが、ひとまずこれでOKです。
今度はPC側の設定に移ります。
[PC]Chromeアプリをインストール
Chromeで下記アドレスにアクセスし、「Chrome リモート デスクトップ」アプリをインストールします。
インストールが完了すると、Chromeのアプリ一覧にアイコンが追加されているので起動します。
Chromeアプリ一覧へは通常、新規タブを開いた時に左上の方に表示される「アプリ」から移動できます。
初回起動時にはアクセス許可のポップアップが表示されるので、許可します。
[PC]Googleアカウントにログイン
起動するとまた、Googleアカウントのログイン画面が表示されます。
メールアドレスとパスワードを入力してログインします。
また、アクセス許可のページが表示されるので、許可しましょう。
[PC]Chromeデスクトップホストのダウンロード・インストール
ログインまでの作業が終わると、画面には大きく2項目が表示されます。
一つは「リモートサポート」、これは恐らく電話サポート等での利用を想定しているのではないかと思います。
今回は使用しません。
もう一つの「マイパソコン」という項目に、リモート操作をされるPCを登録します。
「利用を開始」ボタンを押すと開始する前にホストアプリをインストールするように表示され、ファイルのダウンロードを開始します。
ダウンロードされたファイルをインストールし、再び実行します。
[PC]PINコードの設定
PINコードを設定する画面が表示されますので、入力します。
これはスマホ側で接続する時に入力するので、覚えておきます。
入力できるのは半角数字で最低6桁入力する必要があります。
(※ Mac OS Xの場合)
OKボタンを押すと、「Chrome リモート デスクトップ ホストの設定」というウィンドウが立ち上がりPINコードの入力を求められるので、先ほど設定したPINコードを入力します。
入力ができない場合は、左下に表示されている南京錠アイコンをクリックして、変更可能な状態にします。
ここまでで、ついに準備完了です。
[スマホ]リモート接続開始☆
再びスマホでの操作に戻ります。
「Chrome Remote Desktop」アプリを起動すると、マイパソコンの画面に先ほど登録したパソコンの名前が表示されていると思います。
表示されていない場合は、画面を下にスワイプするとリロードします。
…リロード中を示すインジケータ(くるくる回るアイコン)が、Googleカラーなのがオシャレですね。
マイパソコンを選択すると、PINコードの入力が求められますので、先ほど設定したものを入力し、接続ボタンを押します。
すると、少し時間をおいてPCの画面が表示されるはずです!
画面をドラッグしてみると、マウスポインタが動くのが確認できると思います。
操作方法
マウス操作
初期状態ではPCのマウスをシミュレートするモードになっています。
これは画面をドラッグした際にマウスポインタが移動し、タップするとマウスポインタの位置をクリックする動作になります。
スマホの操作と違うので、少し使いにくく感じました。
上部バーのマウスアイコンを押してOFFにすると、タップした位置がクリックされる、スマホらしい操作になります。
こちらの方が直感的で使いやすいのですが、ダブルクリックの判定がシビアなのか、ちょっと難しいです…。
二本指でタップすると右クリック、長押ししてから移動させるとドラッグの動作になります。
画面の拡大・縮小・スクロール
拡大・縮小はお決まりのピンチアウト・ピンチインで操作できます。
また画面自体のスクロールは指一本でドラッグ、画面内のブラウザ等のスクロールは指二本のドラッグで行うことができます。
キーボード入力
上部バーのキーボードアイコンをタップするとキーボードが表示されます。
三本指で上にスワイプしても表示されます。
上部バーを非表示にしているときに便利なのですが、ピンチ操作と判定が干渉するようで、なかなかコツがいります。
使用感
スマホの画面に表示されるPC画面、スマホもついにここまできたか!と、ちょっと感激しました。
…とは言え、やはり快適にバリバリ使用できるというほどではなく、頻繁に接続が切断されたり、アプリ自体がダウンしたりと不安定でした。
また、操作方法の中でも触れましたが、ユーザーインターフェイスはあまりよくありません。
動作速度に関しては我慢できるレベルなのですが、画面全体を更新するような操作はカクつきます。
当然、リモートされる側のPCは電源を入れっぱなしで、スリープをOFFの状態でなければならないので、電気代もかさみますね。
最初に「スマホで簡単にリモート操作!」なんて書いていますが、正直現時点では実用レベルとは言えないかなと思います。
ただ、可能性という意味では面白いのではないかと思います!
Yohei
Yohei at 2015年02月10日 10:00:52