LAMP環境の構築をおこなう(その2)
- 2019年9月05日
- Windows, Linux, Web Service
前回「LAMP環境の構築をおこなう(その1)」ではPHP7とMySQLのインストールおよび動作確認方法について説明しました。
今回はその続きで、phpMyAdminとWordPressのインストール方法、そしてアクセス権限周りの設定方法について説明します。
Linux環境でWordPressが使用できるようにすることが今回のゴールです。
phpMyAdminのインストール
MySQLをWebブラウザのGUI上で操作することを可能にするツール「phpMyAdmin」のインストールをおこないます。
以下のコマンドでphpMyAdminのインストールが可能です。
yum -y install --enablerepo=remi,remi-php71 phpMyAdminインストールが完了したらApache HTTP Server(httpd)の再起動をおこない、以下URLにアクセスします。
http://192.168.0.155/phpMyAdmin/
(※LinuxサーバーのIPアドレスは設定により異なります。くわしくは当ブログの過去記事「仮想環境のLinux上のhttpdにPCやスマホのブラウザからアクセスする」をご参照ください。)
上記URLにアクセスすると、以下の画面が表示されます。ユーザー名とパスワードは、前回の記事「LAMP環境の構築をおこなう(その1)」の(※1)で設定したものを入力してください。
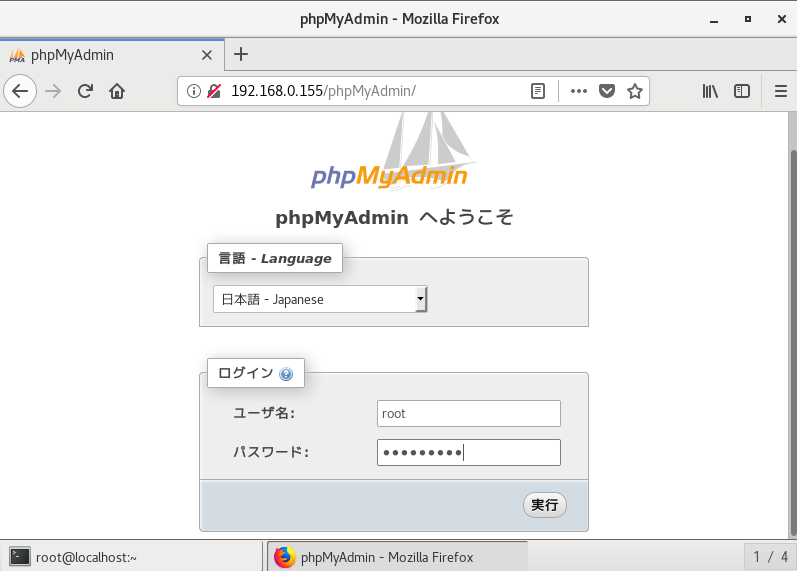
ログインができたら、WordPressで使用するためのDBの作成をおこないます。
ここでは下図のようにデータベース名は「wp-01」、文字コードと照合順序は「utf8_general_ci」と設定しました(※2)。
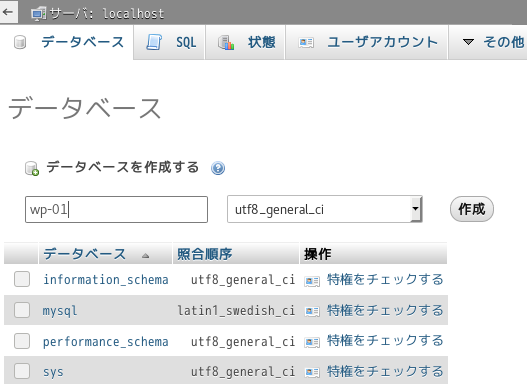
WordPressのインストール
次に以下よりWordPressをダウンロードします。
ダウンロードが完了したら、解凍をおこない、以下の階層に設置します。
var/www/html
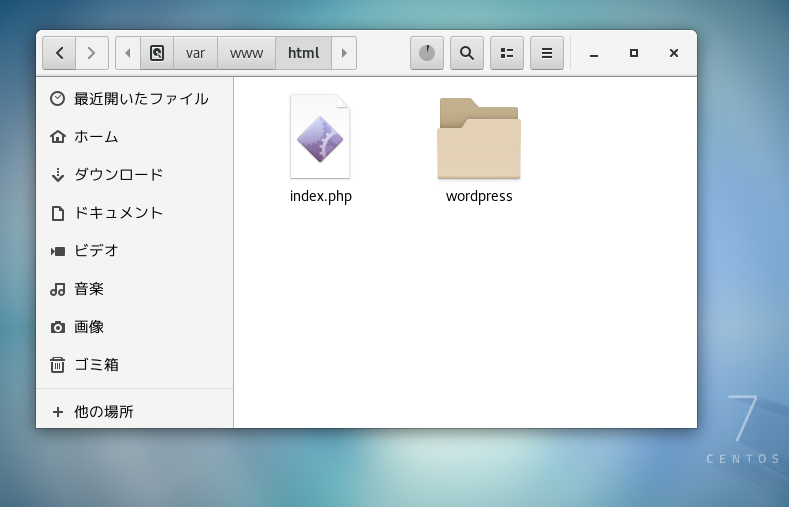
設置完了後、以下URLにアクセスしてWordPressの初期画面が表示されるか、確認をおこないます。
http://192.168.0.155/wordpress/
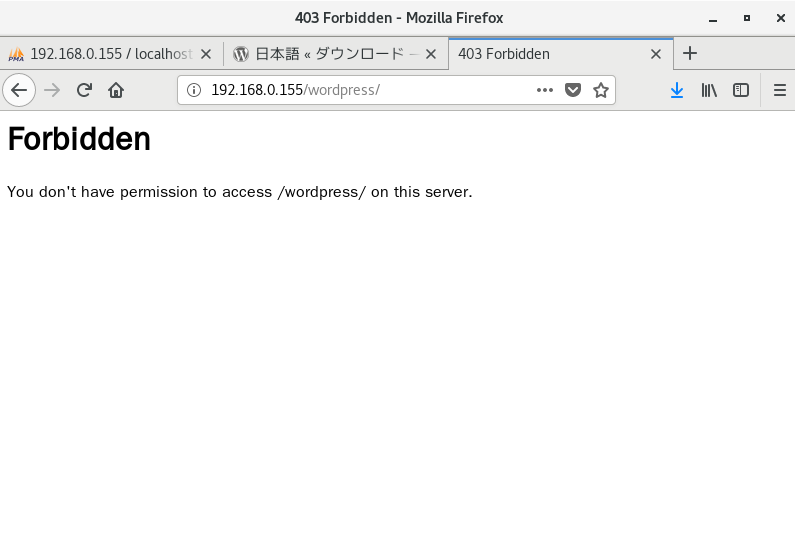
上図のようにダウンロードしたWordPressをそのまま設置しただけでは
WordPressの初期画面を表示することができませんでした。
アクセスが許可されていないためです。
アクセス権限設定の見直し
WordPressの初期画面が表示できなかったので、アクセス権限周りの設定を見直します。
以下のコマンドで/var/www/html/以下の階層のパーミッション設定を一括で変更できます。
/var/www/html/以下のディレクトリを「755」に設定。
find /var/www/html/ -type d -exec chmod 755 {} \;/var/www/html/以下のファイルを「644」に設定。
find /var/www/html/ -type f -exec chmod 644 {} \;
上記のコマンド内で「755」や「644」といった3桁の数値がでてきました。
これがパーミッション設定の数値です。
各桁の数値の意味は以下の各数値の合計値となります。
| 読み | Read | 4 |
| 書き | Write | 2 |
| 実行 | eXecute | 1 |
また、3桁の数値の各桁は、誰に対しての権限かを示しています。
| 百の位 | 所有者 | Owner |
| 十の位 | グループ | Group |
| 一の位 | 上記以外 | Other |
例として「755」の場合の説明をおこないます。
「755」の場合は以下の表の権限設定を示しています。
| 所有者 | Owner | 7 | =4+2+1 | 読み、書き、実行 |
| グループ | Group | 5 | =4+1 | 読み、実行 |
| 上記以外 | Other | 5 | =4+1 | 読み、実行 |
「644」の場合は以下の表の権限設定を示しています。
| 所有者 | Owner | 6 | =4+2 | 読み、書き |
| グループ | Group | 4 | =4 | 読み |
| 上記以外 | Other | 4 | =4 | 読み |
さらに上記パーミッションの設定に加えてCentOS7では、初期状態で有効化されている「SELinux」の設定変更をおこなう必要があります。
※本番運用の場合は、セキュリティを考慮した「SELinux」の設定が必須ですが、今回はローカル環境での非公開サーバーで手っ取り早くLAMP環境の動作確認をおこなうために、いったん「SELinux」は無効化して対処したいと思います。
「SELinux」の設定ファイルは以下のディレクトリにあります。
/etc/selinux/config
テキストエディタで上記の設定ファイルを開き、
SELINUX=enforcing
の部分を
SELINUX=disabled
と書き換えをおこないます。
その後、設定ファイルの保存をおこない、LinuxOSの再起動をおこないます。
再起動後、あらためて以下URLにアクセスして、アクセス可能か確認をおこないます。
http://192.168.0.155/wordpress/
下図のようにWordPressの設定画面が表示されました。
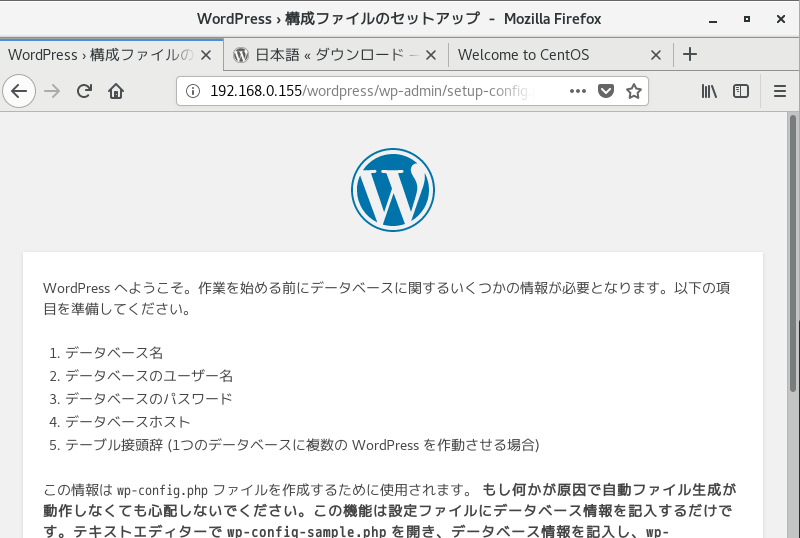
WordPressの初期設定
WordPressの設定画面ではDB接続用の情報の入力をおこないます。
前回の記事「LAMP環境の構築をおこなう(その1)」の(※1)や本記事の(※2)で設定した内容を入力してください。
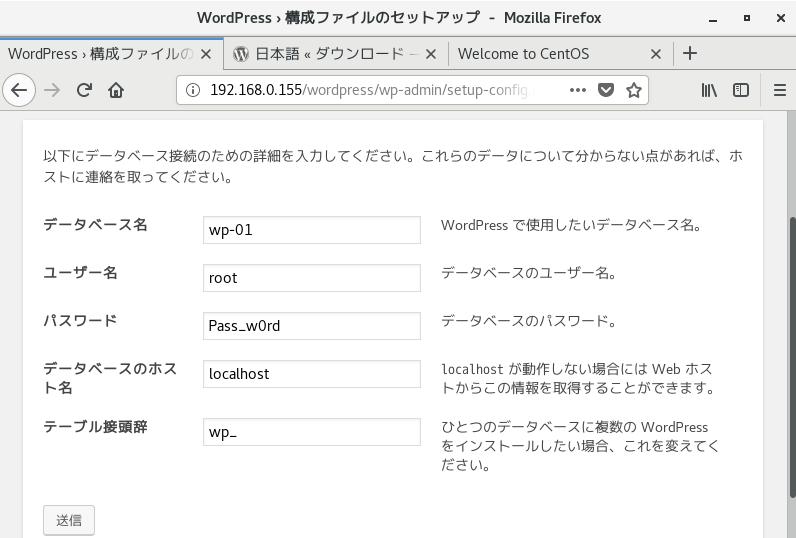
DBへの接続が成功するとWordPressを使用するために必要なテーブルやカラムが自動生成されます。
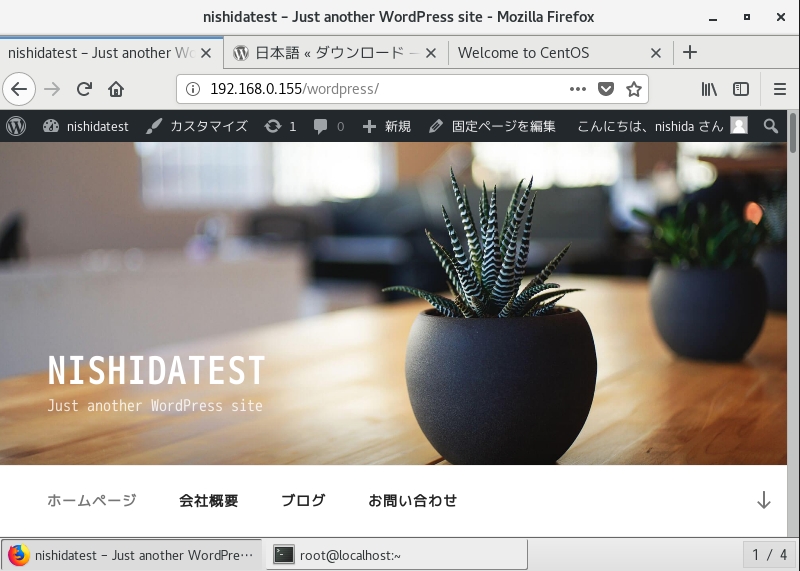
これでWordPressが使用可能になりました。
木曜日担当:nishida
nishida at 2019年09月05日 10:00:50