VirtualBoxにLinuxをインストール
- 2019年8月21日
- Linux
Windows上で仮想環境にLinuxインストールする機会があったのでまとめました。
仮想環境ツールVirtualBoxにUbuntuベースのディストリビューション LinuxMintをインストールします。
VirtualBoxのインストーラーとLinuxMint Mate のインストールメディアをダウンロードします。ダウンロードが完了したらVirtualBoxをインストールし、起動します。
仮想ディスクファイルが十数GBほどのディスク容量を消費するので、環境設定からデフォルトの仮想マシン保存先を余裕のあるディスクに変更しておきます。
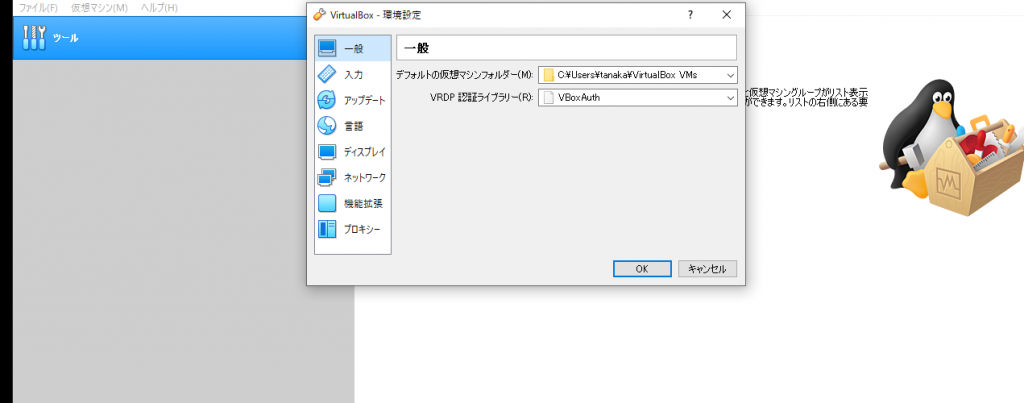
新規ボタンから新しい仮想マシンの作成を行います。
「名前とオペレーティングシステム」の名前欄に「LinuxMint」と入力すると自動でLinuxのUbuntuを選択状態にしてくれるので次に進みます。
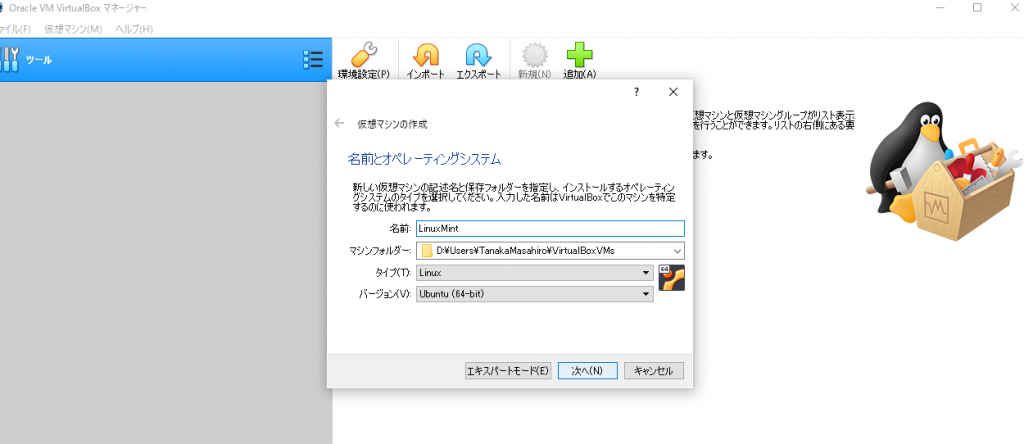
仮想ディスクの作成時に容量が初期状態で10GBに設定されていますが、最新のLinuxMint Mateエディションだと10GBに収まらないので15GBに設定を変更します。
仮想マシンの新規作成が終了したら、ダウンロードしておいたインストールメディアを仮想マシンに設定し、起動します。
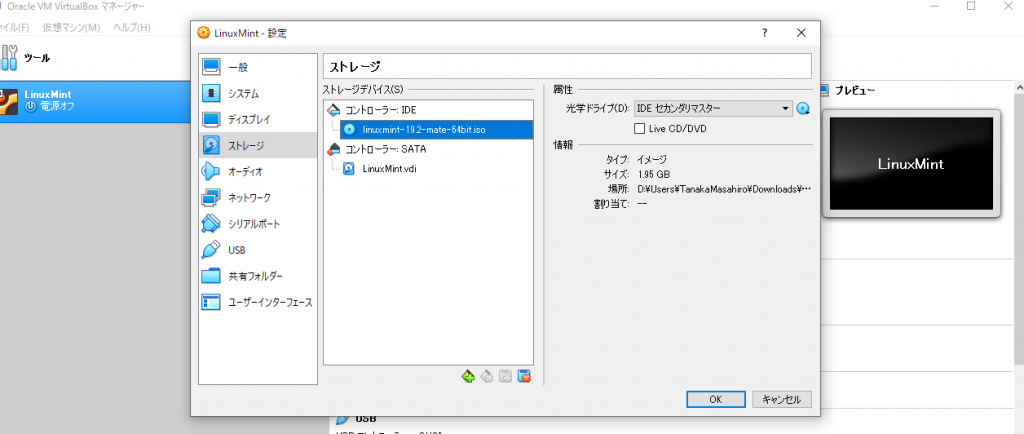
起動後しばらくするとLinuxMintのデスクトップが表示されるので、デスクトップ上にある「Install Linux Mint」からインストールウィザードを起動し案内に従って進めるとインストールは完了です。
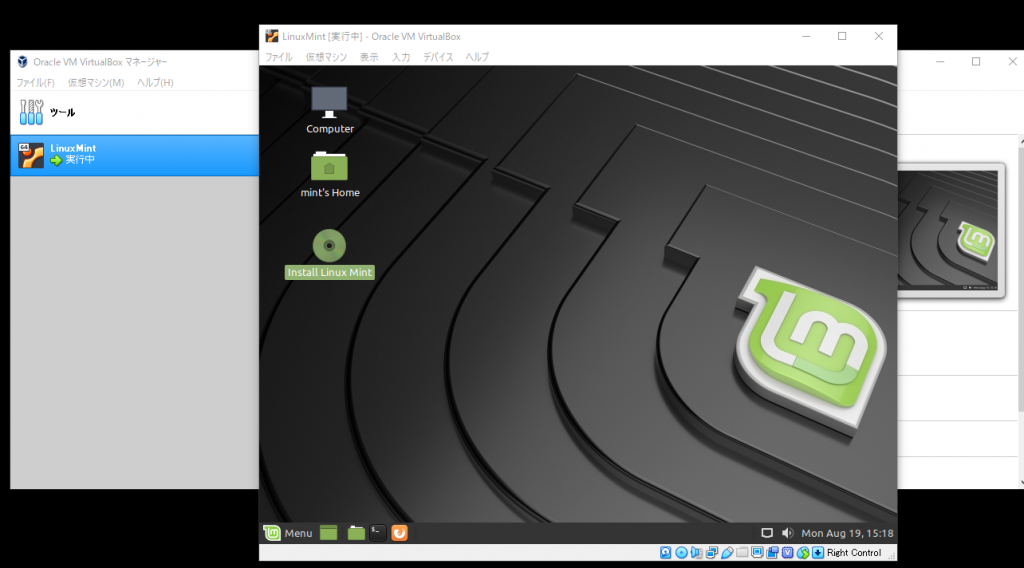
インストール直後の状態を保存しておきます。
仮想マシンの電源を落とし、VirtualBoxメニュー上の先程作成した仮想マシンを右クリックし除去を選び、開かれるウィンドウから「除去のみ」を選択します。
初めに設定した仮想マシンの保存先にエクスプローラで移動し、仮想マシン名のフォルダをバックアップしておくことでインストール作業を行わずに初期状態へ戻すことが容易に行えます。7zipで圧縮することで1~2gbのファイルにすることができます。
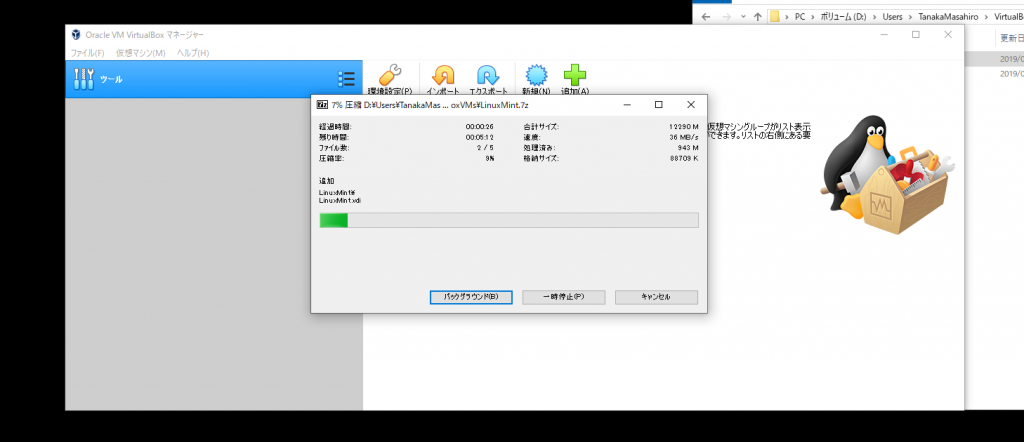
VirtualBoxのスナップショット機能を使うことでも仮想マシンの状態を保存することができます。
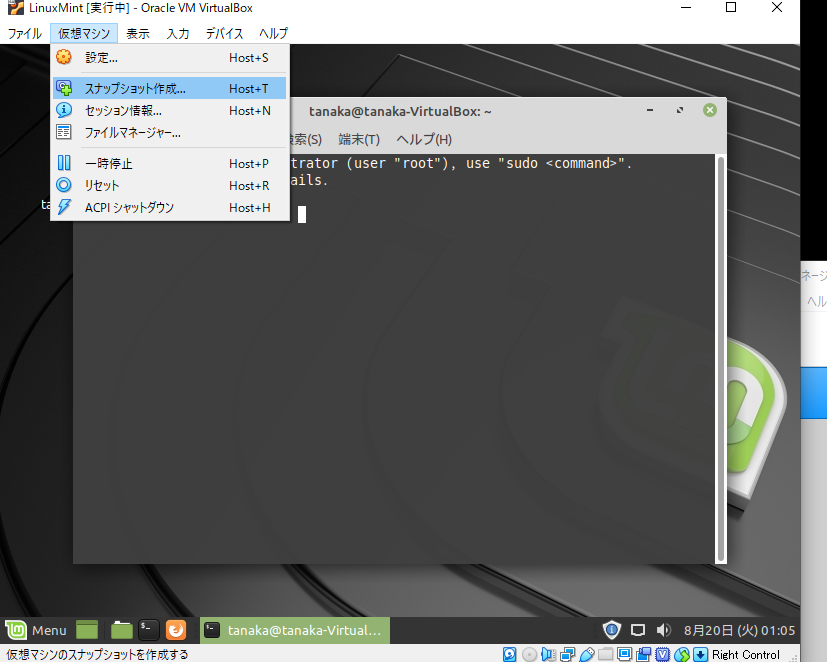
VirtualBox拡張機能を仮想マシン上のゲストOSへインストールすることでホストOSからドラッグアンドドロップでファイルを共有することが可能になるので、必要なファイルをホストOS上に保存しておいて必要に応じてゲストOSへ転送することで仮想マシンのディスク容量を節約したり、環境の再構築が楽に行えるのではないでしょうか。
水曜担当:Tanaka
tanaka at 2019年08月21日 10:00:50